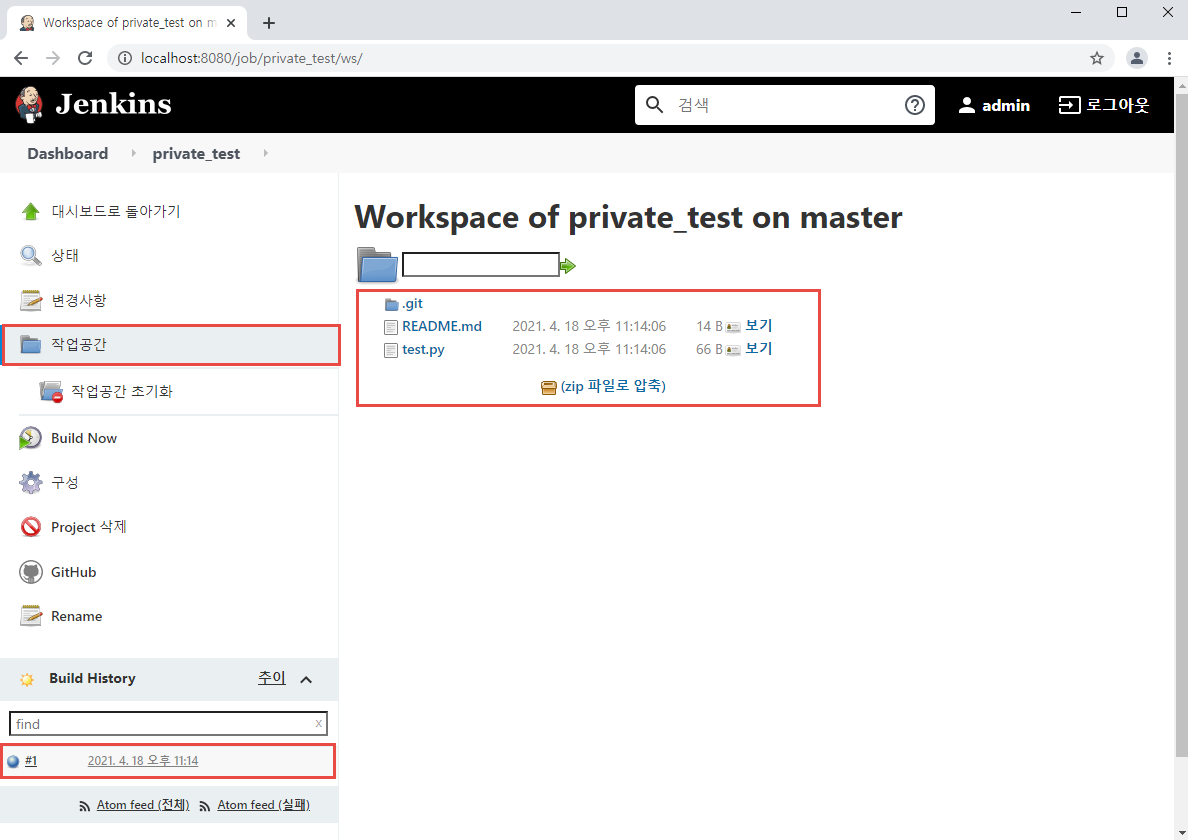앞서 Jenkins 설치, Jenkins - Github Public Repository 연동에 대해 정리했다. 이번에는 Jenkins와 Private Repository를 연동하는 방법에 대해 정리한다.
Jenkins 설치나 Public Repository와 연동 방법이 필요 한 경우 아래 글을 참고하면 된다.
[Jenkins] Jenkins와 Github 연동하기 - 1. Jenkins 설치
[Jenkins] Jenkins와 Github 연동하기 - 2. Public Repository
앞서 사용한 Jenkins_test를 Private으로 변경했다. Private Repository 연동의 경우 조금 더 복잡한데, 그 이유는 바로 Public Repository와 달리 SSH Key를 사용해서 연동해야 하기 때문이다.
때문에 Private Repository의 경우 내가 관리자 권한을 가지고 있어야 한다. 즉, Repository의 Setting에 접근 권한이 있어야 한다.
먼저 SSH Keygen은 아래와 같이 생성할 수 있다.
|
|
cmd 창을 열고 ssh-keygen이라고 입력하면 위와 같이 입력하라는 창이 뜨는데 첫 번째에는 key를 저장 할 경로 및 이름을 적고 나머지는 그냥 엔터키로 넘어가면 된다.
그럼 내가 입력 한 경로에 생성한_이름, 생성한_이름.pub 파일이 생성 된 것을 확인할 수 있다.
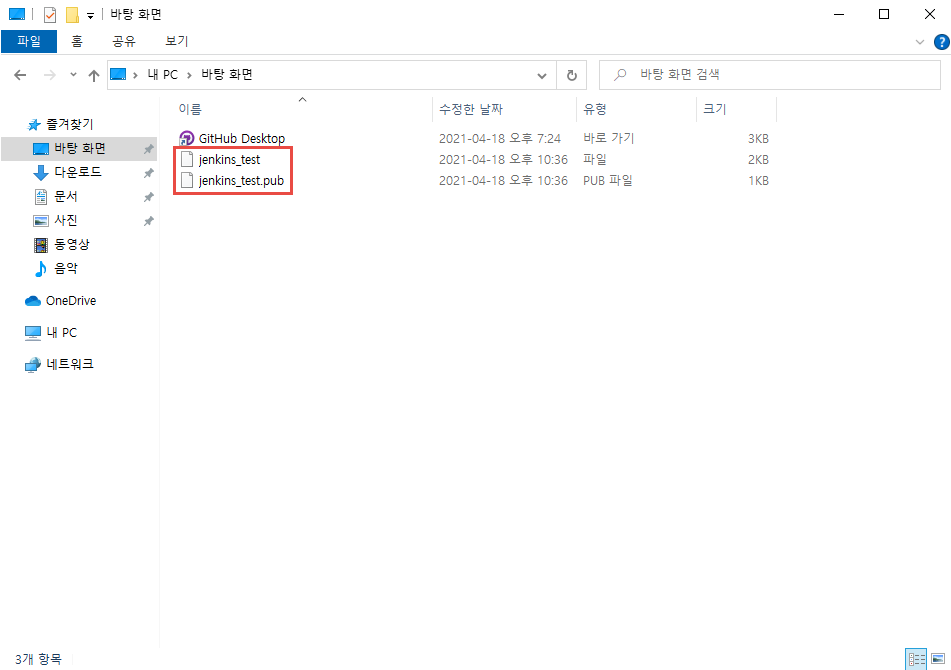
이제 이 파일들을 Jenkins와 Github에 연동해야 한다.
먼저 Github Repository 내 Settings > Deploy keys에 들어간다.
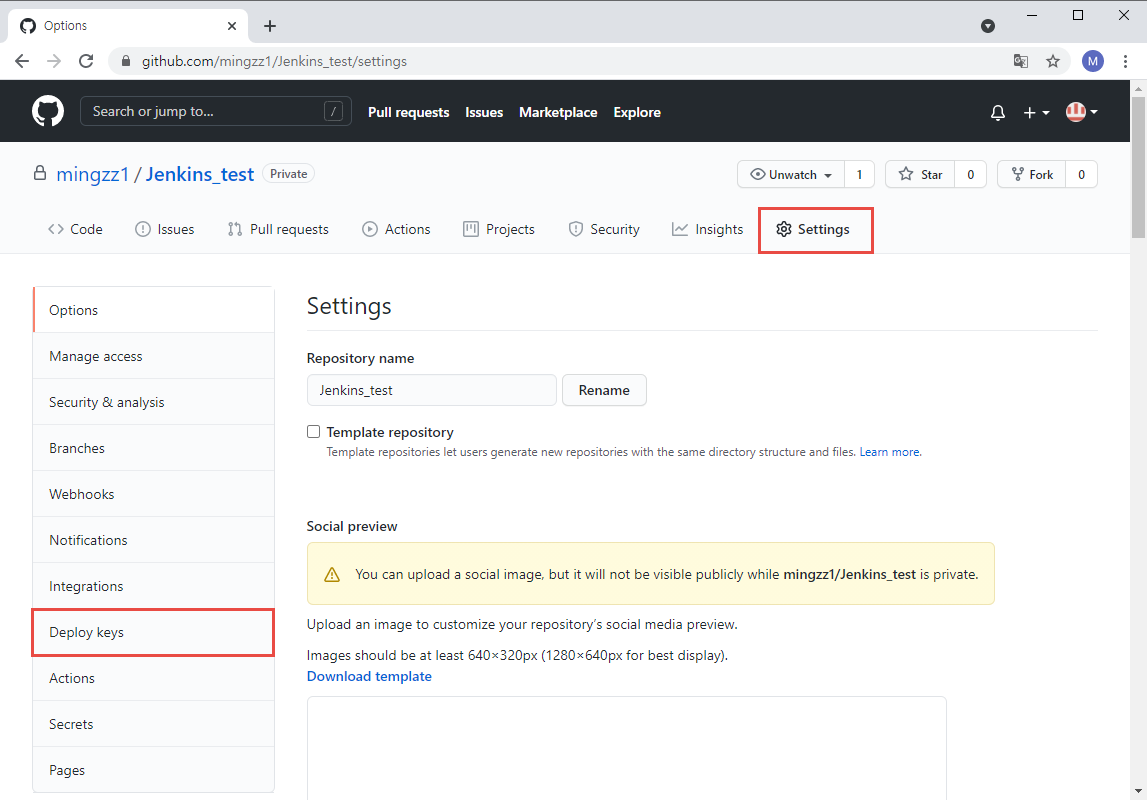
상단에서 Add deploy key를 선택하여 Title을 넣고, 생성된 키 중 .pub이 붙은 파일을 메모장으로 열어 그 내용을 Key 란에 넣어준다.(key의 값은 ssh-rsa로 시작)
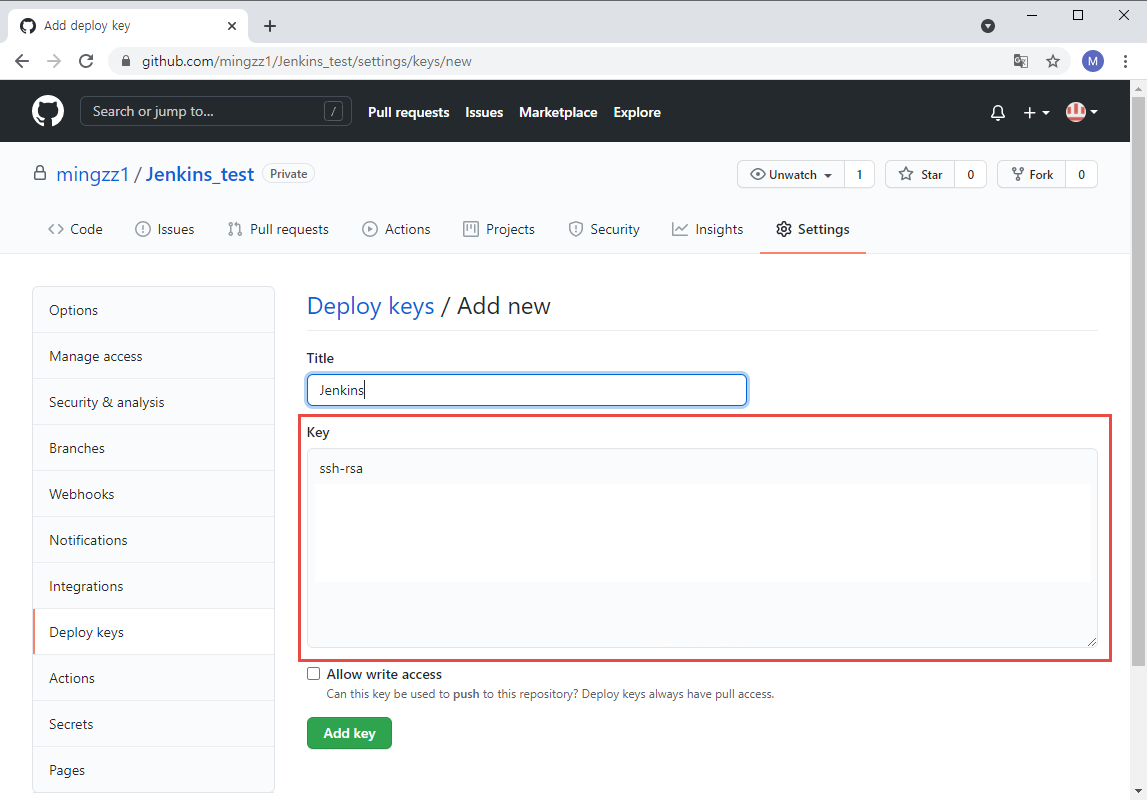
이 후 Jenkins 대시보드로 가 Jenkins 관리 > Manage Credentials를 선택한다.
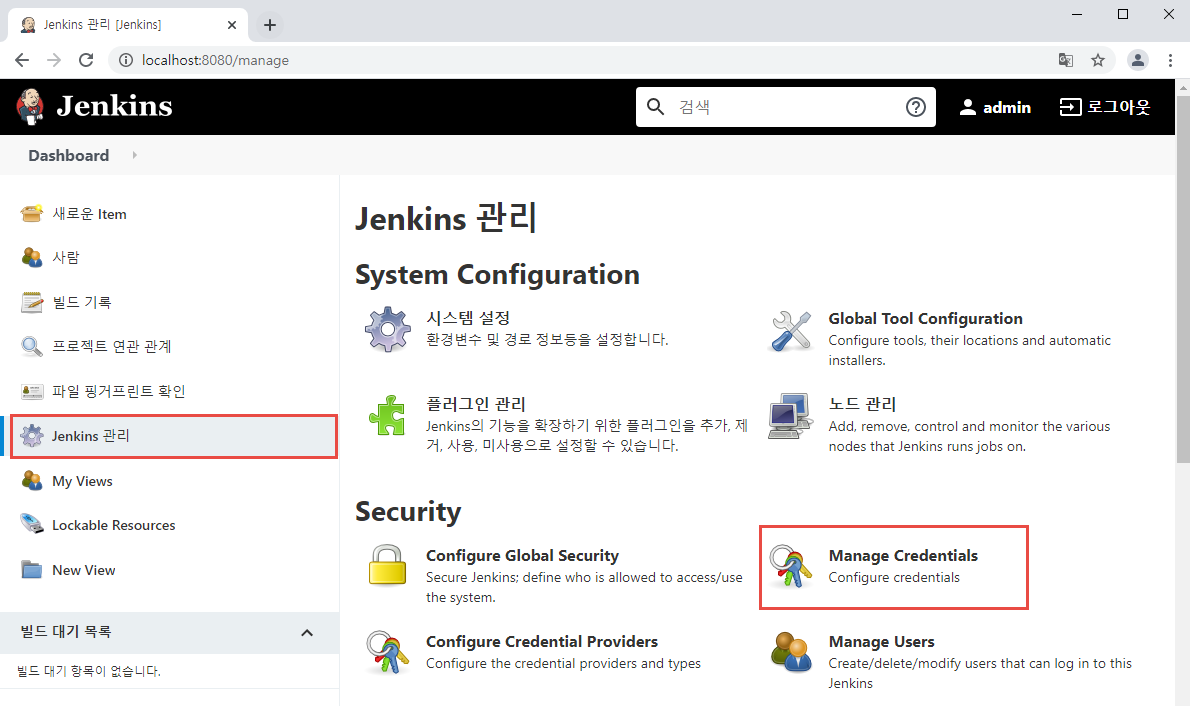
상단에 Credentials를 선택하면 System 메뉴가 나온다.
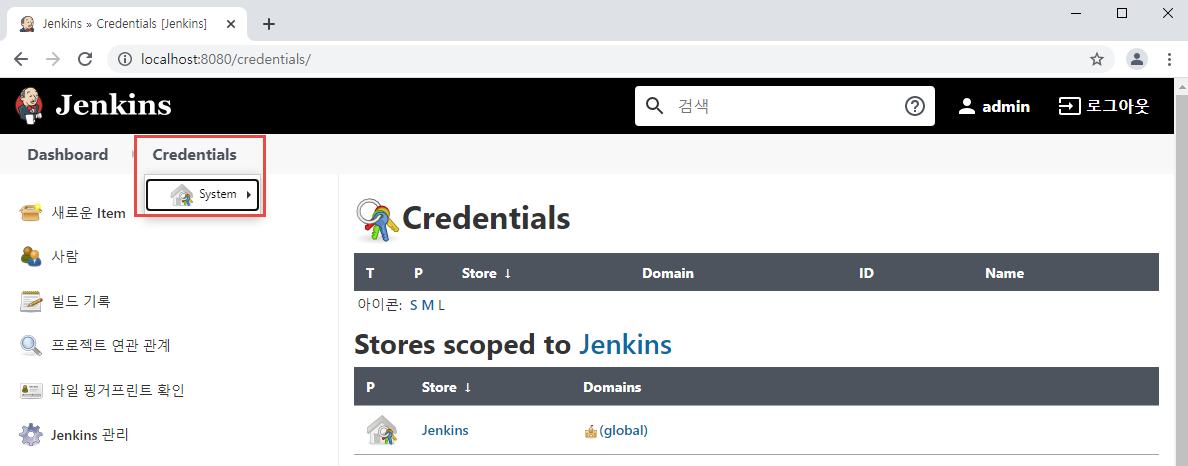
System을 선택하고 Global credentials를 선택하여 새로운 credential을 등록해야 한다.
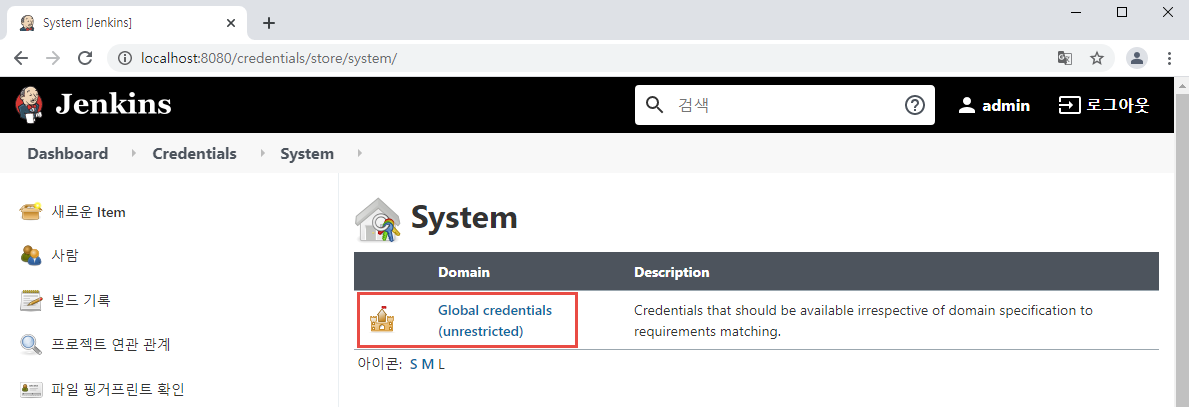
왼쪽의 Add Credentials를 선택하면 아래와 같은 입력 창이 뜬다.
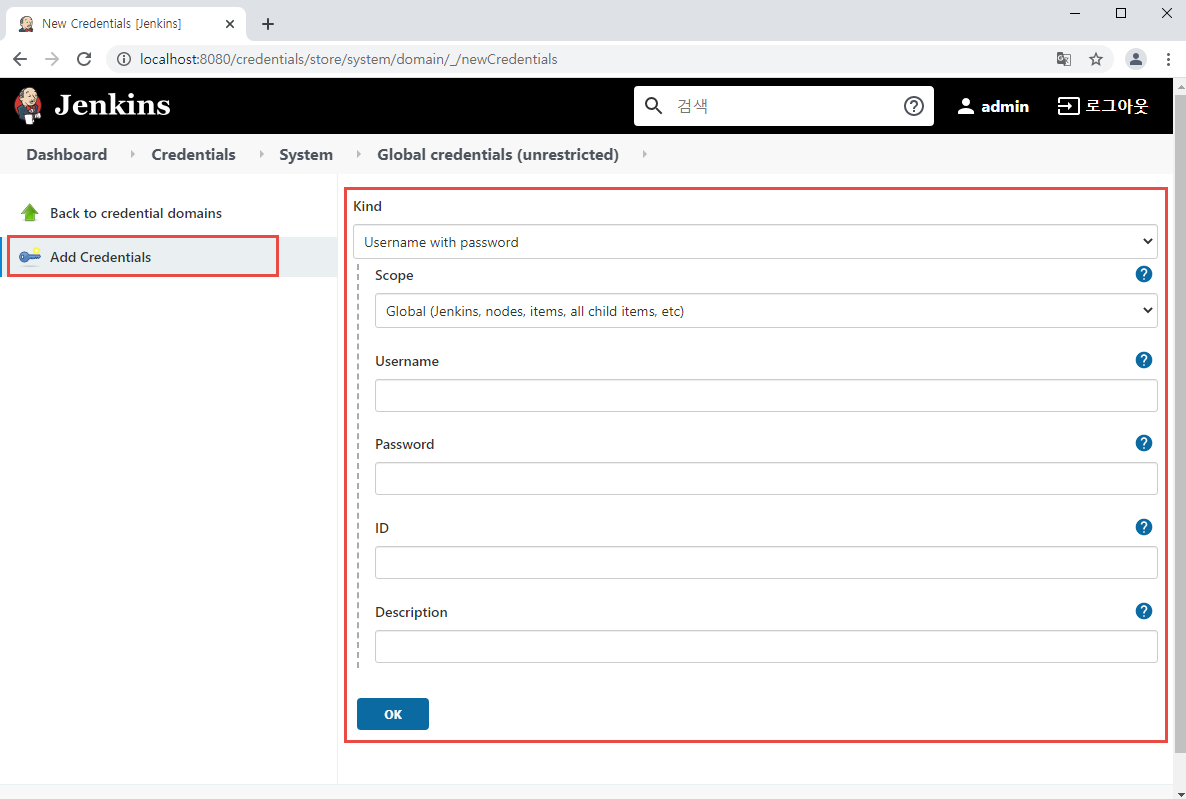
칸들에 아래와 같이 입력한 후 OK 버튼을 클릭한다.
- Kind : SSH Username with private key 선택
- Scope : Global (Jenkins, nodes, items, all child items, etc)
- ID : 공란으로 두어도 무방
- Description : 공란으로 두어도 무방
- Username : Credential의 식별자
- Private Key : Enter directly 선택 후 생성된 키를 메모장으로 열어 내용을 붙여넣기 (key의 값은 BEGIN RSA PRIVATE KEY로 시작)
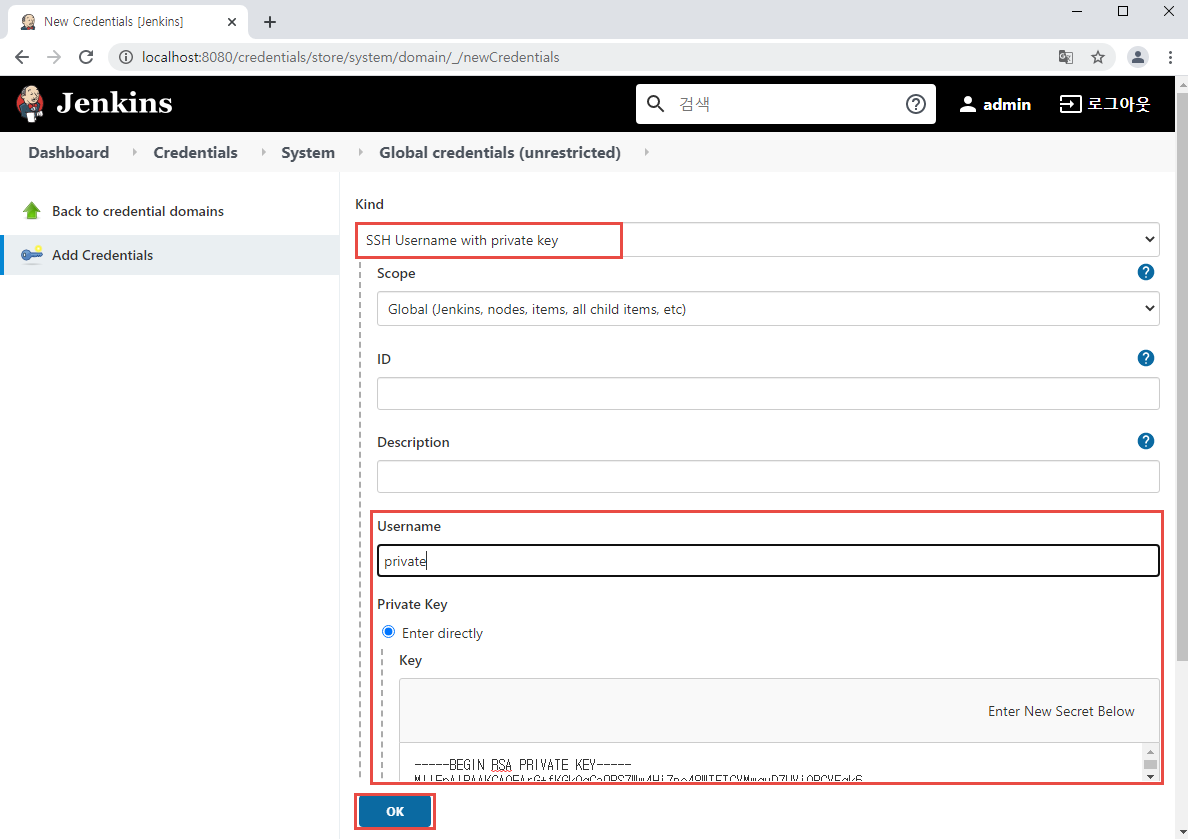
그럼 아래와 같이 Credential이 생성 된 것을 확인할 수 있다.
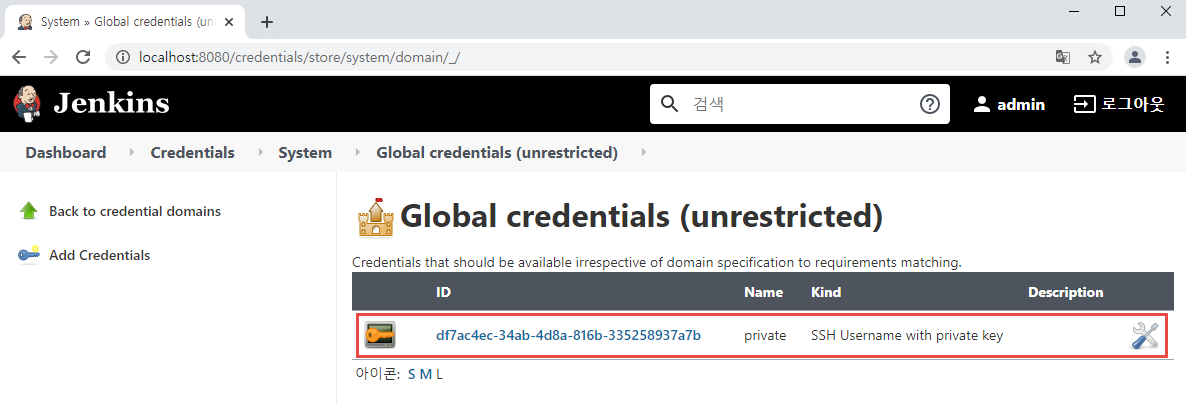
이제 Dashboard로 돌아가서 왼쪽 메뉴 중 새로운 Item을 선택하여 Project를 생성한다.
전반적인 과정은 Public Repository을 연동하는 과정과 동일한데, Credential을 설정하는 부분만 다르다.
먼저 프로젝트를 생성하기 위해 프로젝트 명을 입력하고 Freestyle project를 선택한다.
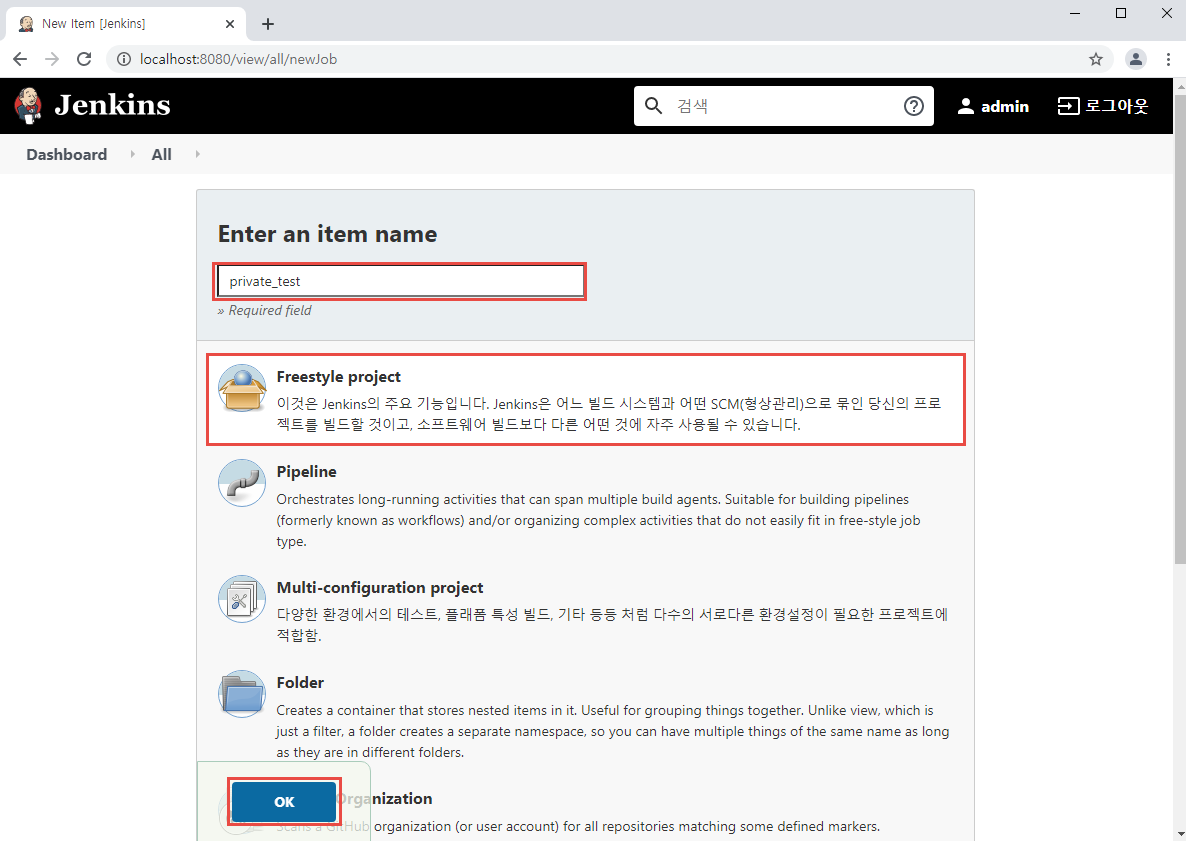
제일 상단에 있는 General은 옵션이라 안넣어주어도 되지만 GitHub Project를 선택하고 Project url에 Repository URL을 적어주었다.
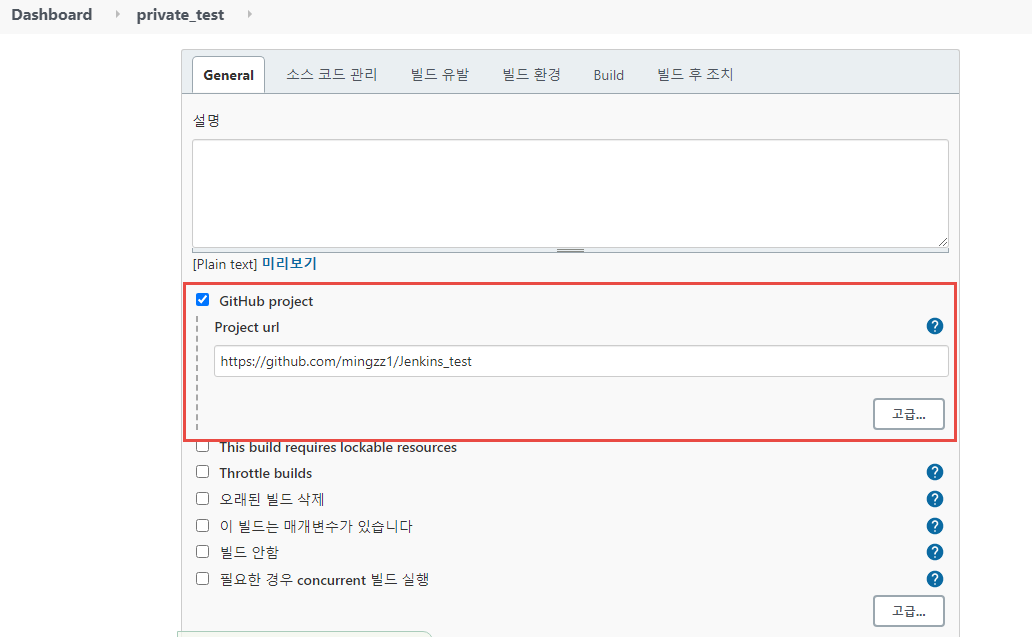
소스 코드 관리 칸에서는 Git을 선택하고 Repositories > Repository URL에 Repository에 접근할 수 있는 URL을 적어주어야 한다.
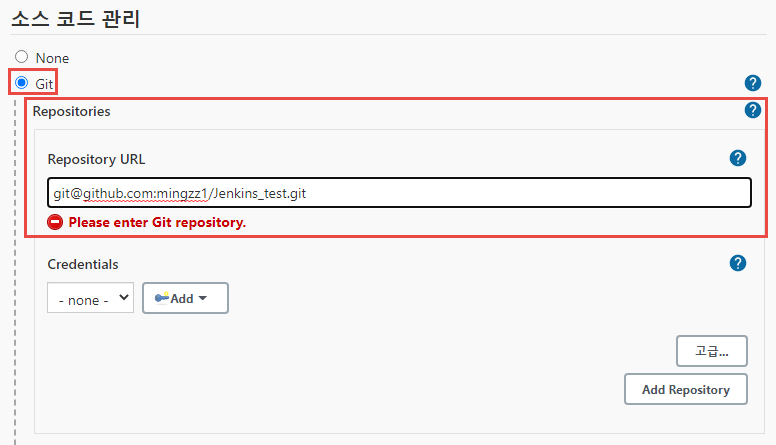
이 경우에는 SSH Keygen을 사용하여 접근하기 때문에 Git Repository에서 git clone 할때 사용하는 주소 중 SSH라고 적힌 주소를 선택한다.
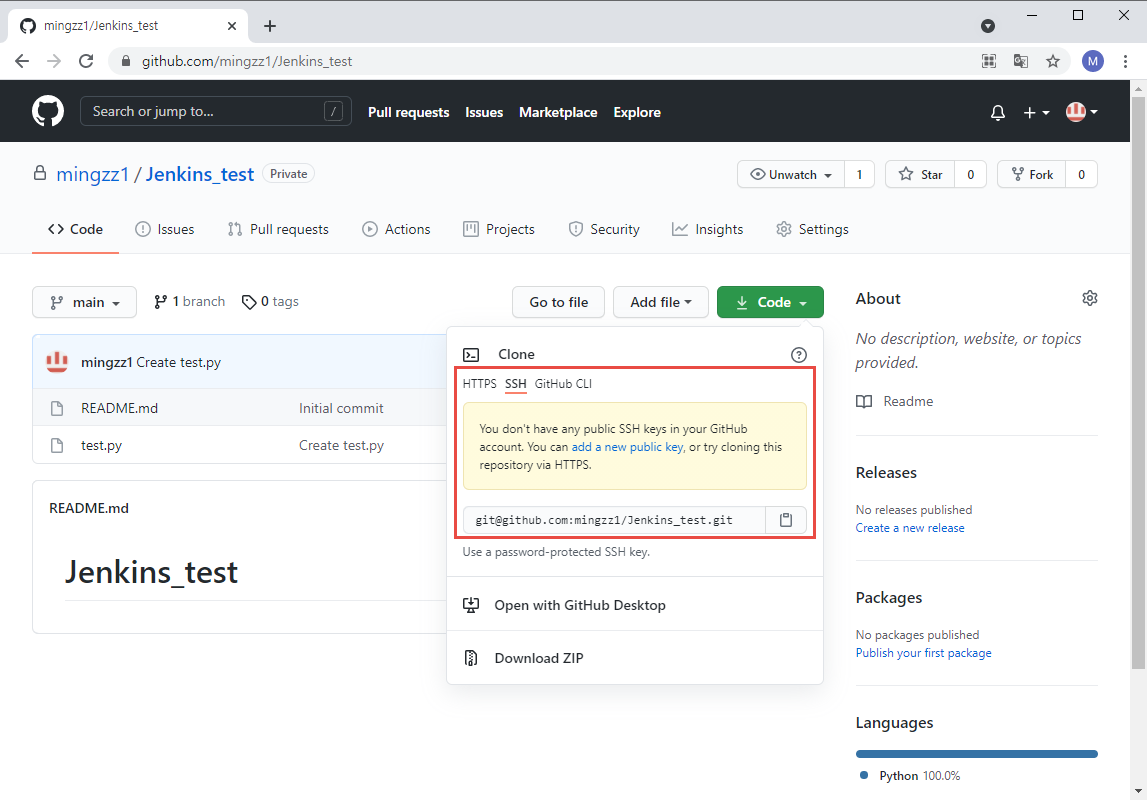
만약 아래와 같은 오류가 발생한다면 여기를 참고하여 오류를 해결하면 된다.
|
|
그게 아니라 아래와 같은 오류가 발생한다면 Private Repository에 접근하기 위하여 Credential을 설정 해 주어야 한다.
|
|
아래에 Credentials가 있는데 여기서 아래 화살표를 눌러 앞서 생성한 Credential을 선택 해 준다.
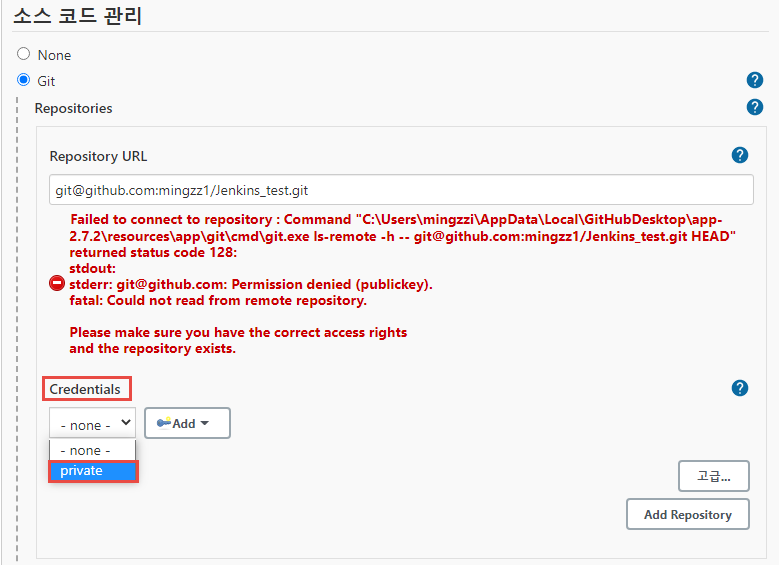
그러면 놀랍게도 오류가 사라지는 것을 확인할 수 있다.
이 후 Branches to build에서는 build 할 branch 명을 적어주면 되는데 나는 Default Branch 명을 적어주었다.
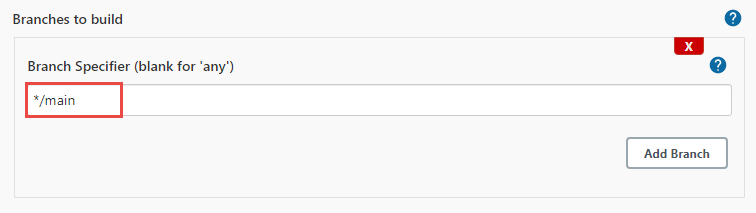
빌드 유발, 빌드 환경, Build, 빌드 후 조치는 빌드와 관련된 설정이지만 나는 빌드는 따로 하지 않을 것이기 때문에 설정하지 않았다.
저장을 누르면 아래와 같이 프로젝트가 생성되는데 이 중 왼쪽의 Build Now를 선택하여 Github Repository 내 저장 된 소스코드를 가져올 수 있다.
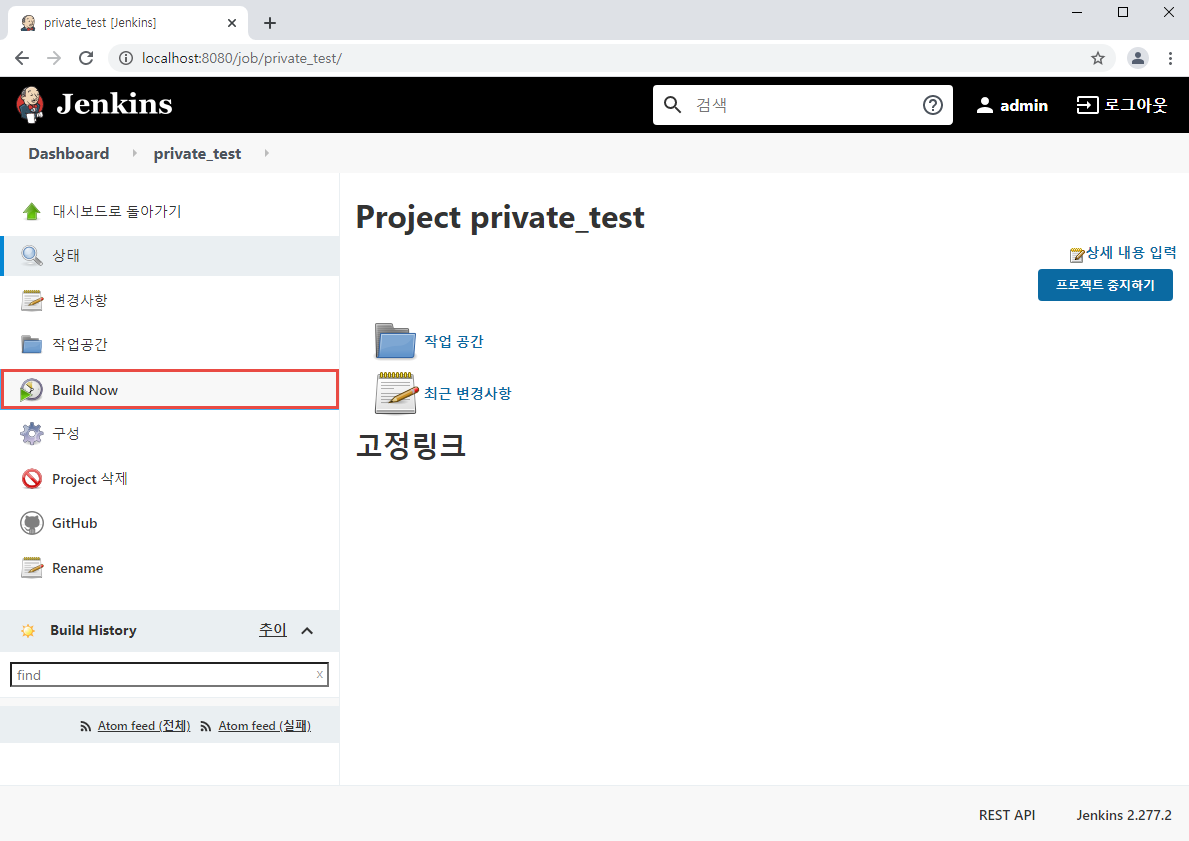
Build가 성공 할 경우 왼쪽 아래에 #숫자 형태로 Build 결과가 나타난다.
파란불일경우 빌드 성공, 빨간불일 경우에는 빌드 실패이며, 빌드가 실패했을 경우에는 로그가 나오므로 해당 로그를 참고하여 오류를 해결하면 된다.
빌드 완료 후에는 왼쪽 메뉴 중 작업공간을 선택하여 소스코드를 확인할 수 있다.