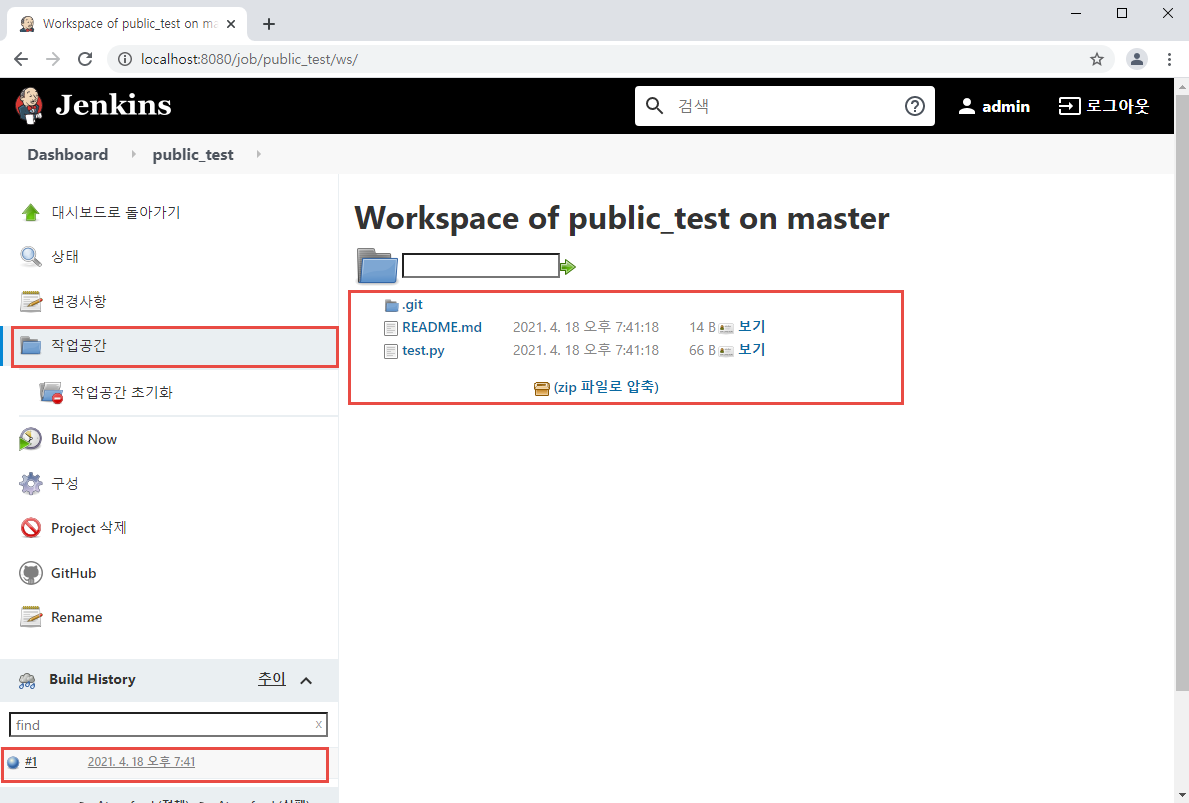이번에는 Jenkins와 Public Repository를 연동하는 방법에 대해 정리한다.
Jenkins 설치나 Private Repository와 연동 방법이 필요 한 경우 아래 글을 참고하면 된다.
[Jenkins] Jenkins와 Github 연동하기 - 1. Jenkins 설치
[Jenkins] Jenkins와 Github 연동하기 - 3. Private Repository
Public Repository와 연동하기 위해 아래와 같이 Test Repository를 생성했다.
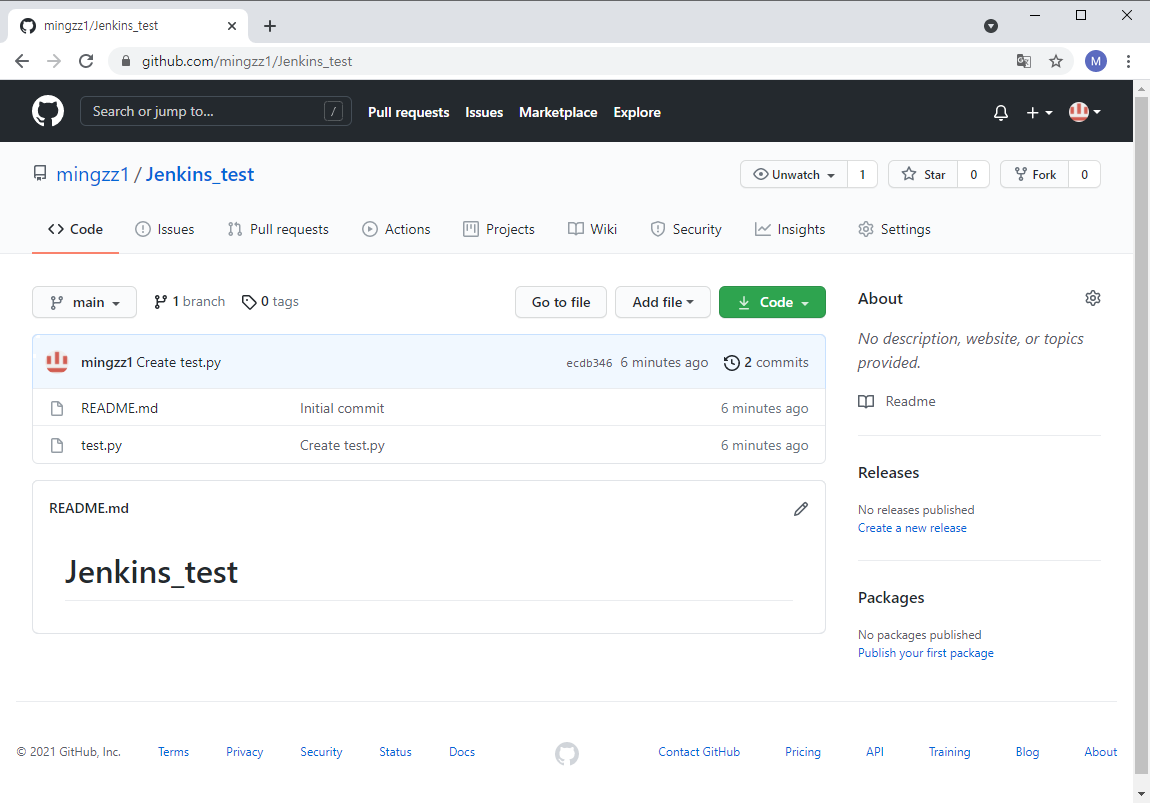
앞서 설치한 Jenkins 서버에서 Dashboard에 접속하여 새로운 Item 혹은 Create a job을 선택한다.
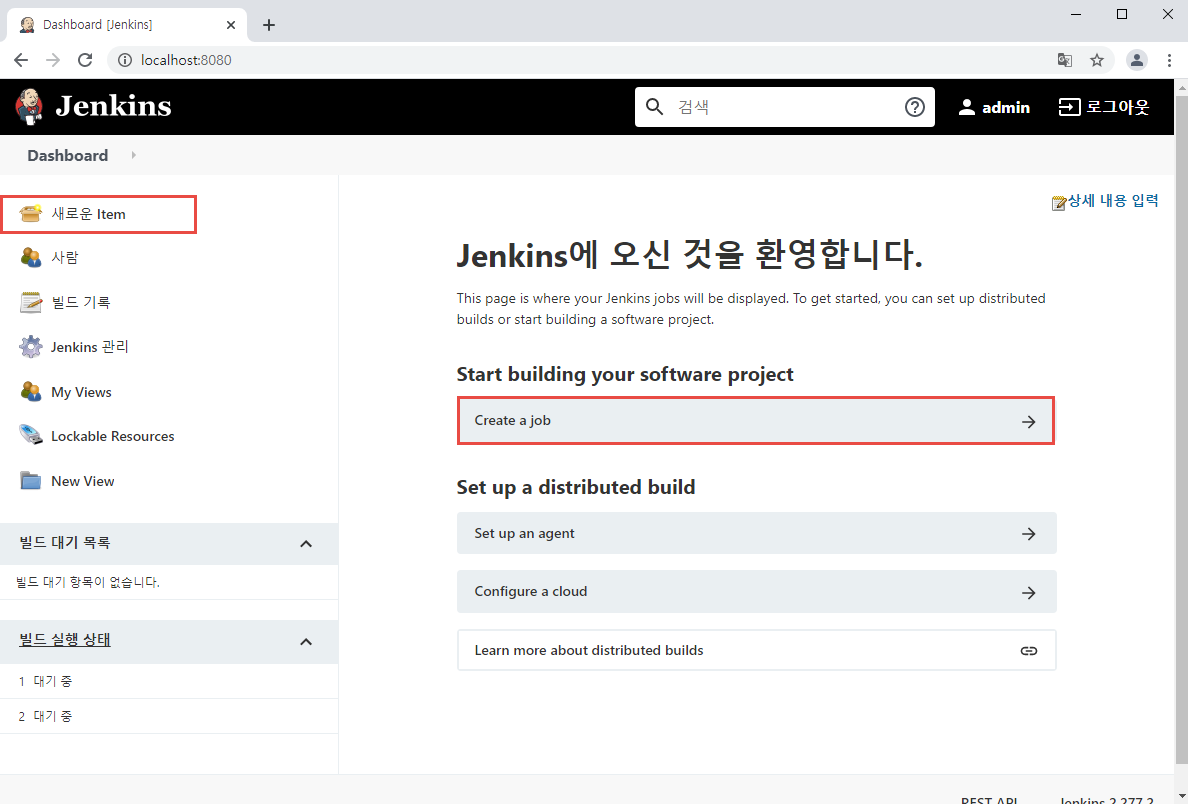
그러면 아래와 같은 화면이 뜰텐데, Enter an item name에는 프로젝트의 식별자를 적고 Freestyle project를 선택한다.
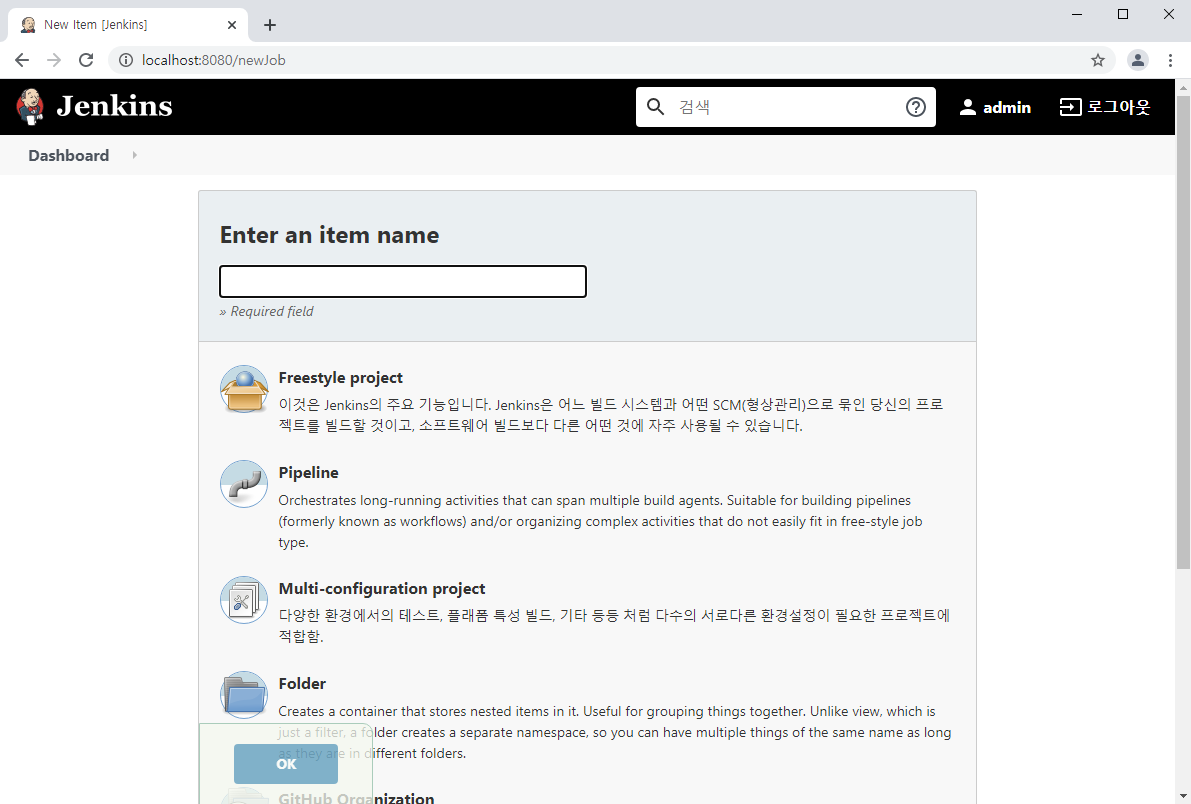
나는 Public Repository와 Private Repository를 구분하기 위해 public_test라고 식별자를 넣어주었다.
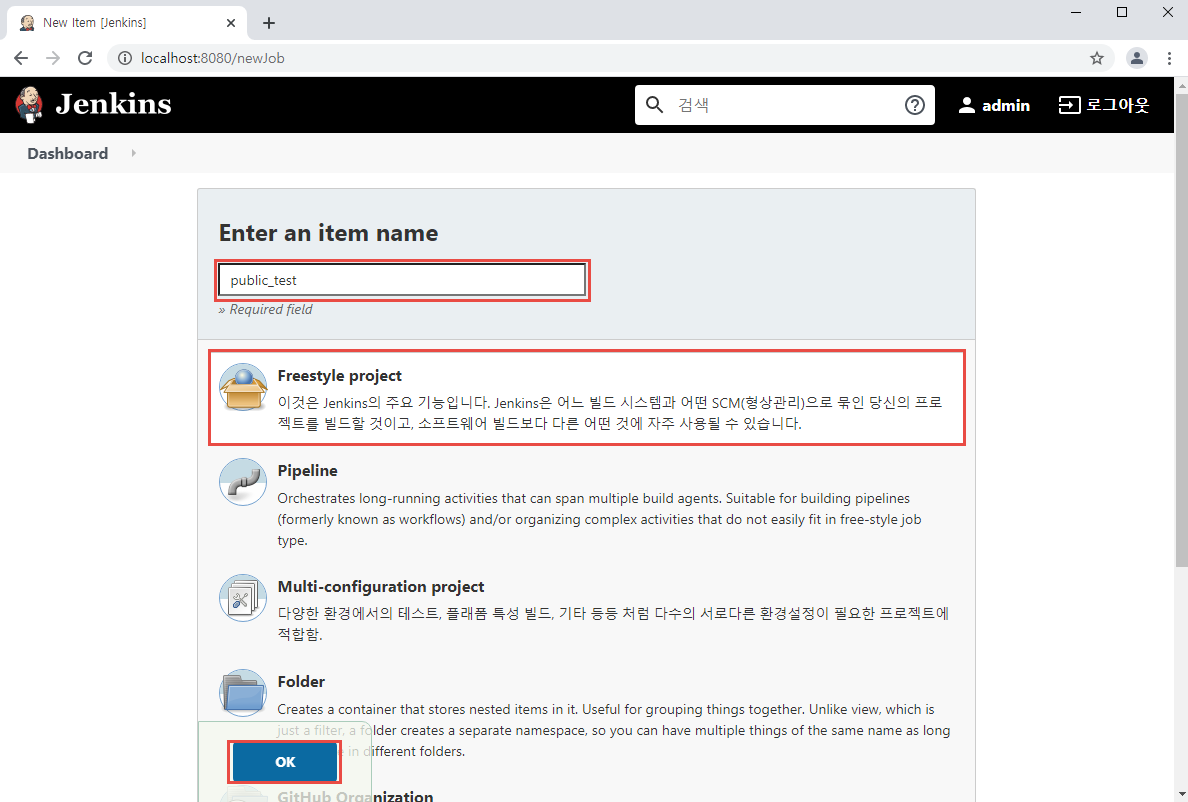
OK를 누르면 제일 상단에 아래와 같은 General 설정 칸이 있는데, 사실 옵션이라 안넣어주어도 되지만 나는 GitHub Project를 선택하고 Project url에 내 Repository의 URL을 적어주었다.
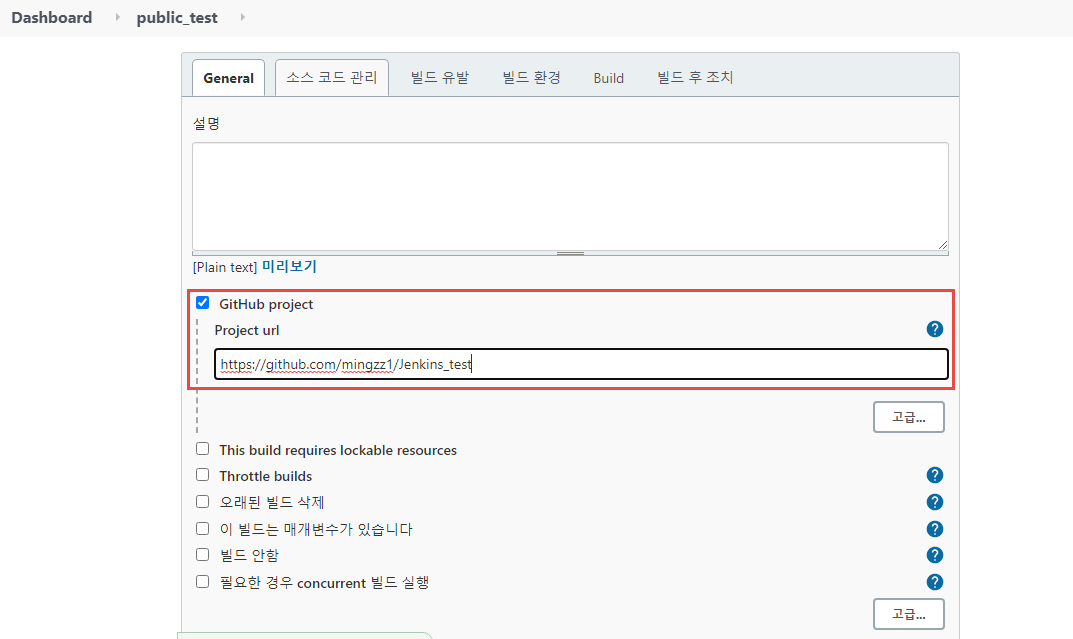
아래로 내려보면 소스 코드 관리 칸이 뜬다.
여기에서는 Git을 선택하고 Repositories > Repository URL에 git clone 할때 사용하는 주소를 적어준다.
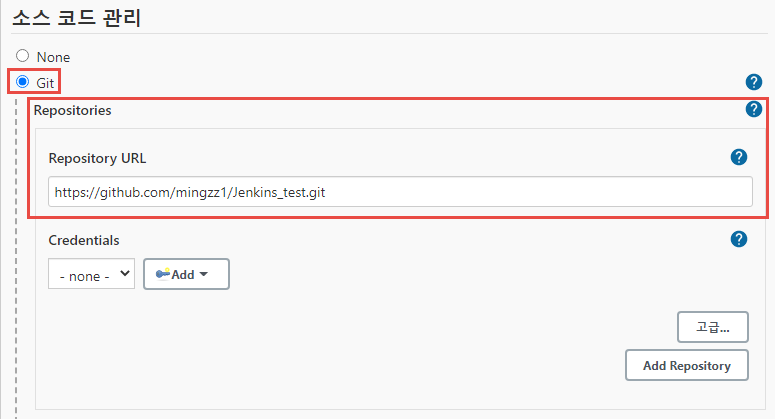
git clone 할때 사용하는 주소는 아래와 같이 확인할 수 있으며, 이 중 HTTPS를 선택하여 주소를 복사하면 된다.
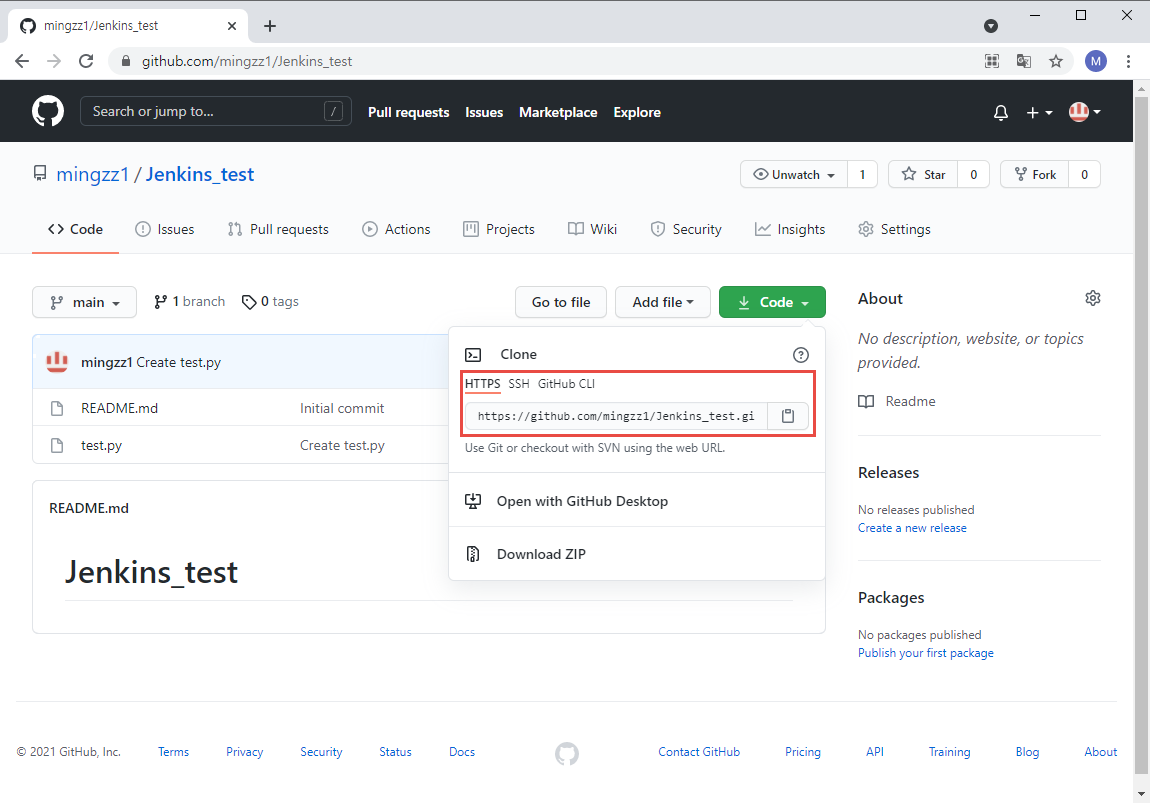
참고)
만약 아래와 같은 오류가 발생한다면 서버에 git이 제대로 설치되고 Jenkins 내 Git 경로가 제대로 들어가 있는지 확인 해 보면 된다.
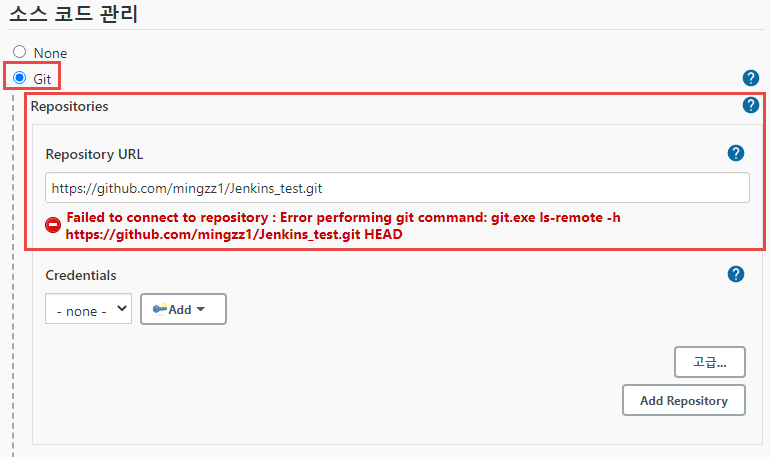
|
|
Jenkins 내 Git 경로는 아래에서 설정한다.
- Dashboard 메뉴 중 Jenkins 관리 선택
- Global Tool Configuration 선택
- 하단의 Git 설정 중 Path to Git executable에 앞서 확인 한 git.exe의 전체 경로 붙여넣기 후 Save
Jenkins 내 Git 경로가 제대로 설정되어 있지 않을 경우 아래의 에러가 빨간색 글씨로 나타나 있을 것이다.
|
|
제대로 된 Git 경로를 넣을 경우 오류가 사라진다. 만약 환경변수 설정이 필요하다면 방법은 아래와 같다.
- 홈페이지에서 Github Desktop 설치
- 설치된 Github Desktop 아이콘에서 마우스 오른쪽 버튼 > 파일 위치 열기 선택
- 파일 위치 중 app-숫자\reousrces\app\git\cmd폴더에서 git.exe 파일 확인 (ex - app.2.7.2\reousrces\app\git\cmd\git.exe)
- 해당 폴더 경로 복사
- Windows 버튼 클릭 후 시스템 환경 변수 편집 > 고급 탭 > 환경 변수 선택
- 하단 시스템 변수 중 Path 선택 후 편집
- 앞서 복사한 폴더 경로 붙여넣기 후 확인
때에 따라 재시작이 필요할 수도 있다. 확인 방법은 cmd 실행 후 git을 쳤을 때 명령어가 제대로 실행되는지 확인하면 된다.
다음으로 Branched to build에는 build 할 branch 명을 적어주면 되는데, 나는 주로 Default Branch 명을 적어주었다.
Jenkins_test Repository의 Default Branch 명은 main이므로 main을 적어주었다.
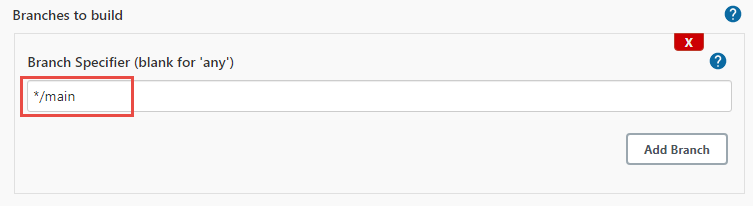
아래에 빌드 유발, 빌드 환경, Build, 빌드 후 조치는 빌드와 관련된 설정인데, 나는 빌드는 따로 하지 않을거라 설정하지 않았다.
저장을 누르면 아래와 같이 프로젝트가 생성 될 것이다.
지금은 아무것도 없는 상태이며, 왼쪽 메뉴 중 Build Now를 선택 해 주어야 Github와 연동이 완료된다.
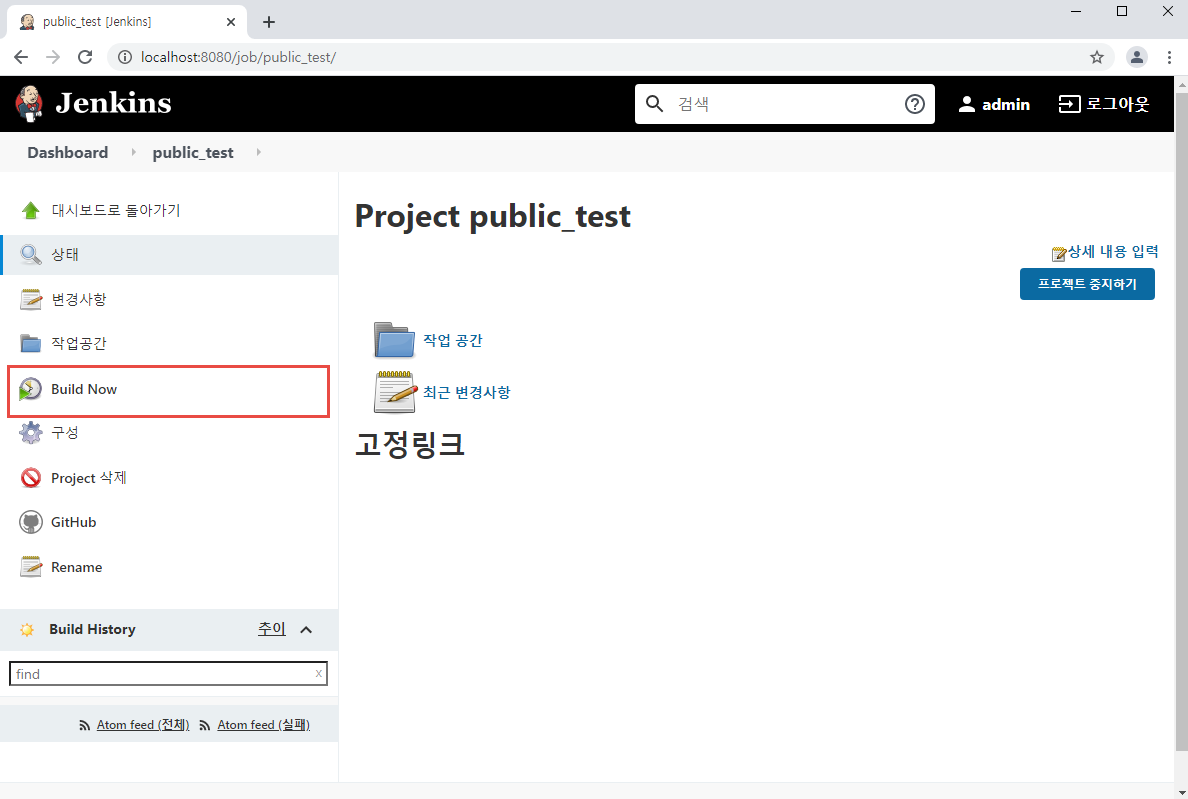
Build가 성공 할 경우 왼쪽 아래에 #숫자 형태로 Build 결과가 나타난다.
파란불일 경우 빌드 성공, 빨간불일 경우에는 빌드 실패이다.
빌드가 실패 할 경우 로그가 나오므로, 해당 로그를 참고하여 오류를 해결 해 주면 된다.
빌드 완료 후에 왼쪽 메뉴 중 작업공간을 선택 해 보면 오른쪽과 같이 Github내 코드가 보이는 것을 확인할 수 있다.