위키백과에 따르면, Jenkins란 CI Tool(Continuous Integration Tool)로 다수의 개발자들이 하나의 프로그램을 개발할 때 버전 충돌을 방지하기 위해 각자 작업한 내용을 공유 영역에 있는 Git 등의 저장소에 빈번히 업로드 함으로써 지속적 통합이 가능하도록 해준다고 명시되어 있다.
뭔가 굉장히 어려워 보이지만 단순히 한 예를 이야기 해 보자면, Github 등에 개발자가 소스코드를 수정하여 업로드 했을 경우 Jenkins를 사용하여 프로그램이 자동으로 빌드되도록 할 수 있다.
한 명의 개발자가 한 프로그램을 빌드하는 것은 그렇게 어렵지 않겠지만, 회사에서 여러 명의 개발자가 빌드를 해야 하는 경우에는 이야기가 조금 달라진다.
그래서 Jenkins 같은 도구를 사용하여 빌드를 자동화 하는 것이다.
오늘은 Jenkins와 Github를 연동하는 방법에 대해 정리 해 두려 한다.
원래 Public Repository 연동하는 법, Private Repository 연동하는 법 이렇게 2개만 쓰려고 했는데, 분량 조절 실패로 3편으로 나뉘어 졌다.
Github와 연동하는 방법은 아래 두 글을 확인하면 된다.
[Jenkins] Jenkins와 Github 연동하기 - 2. Public Repository
[Jenkins] Jenkins와 Github 연동하기 - 3. Private Repository
Linux 환경에서도 구축은 가능하지만 나는 Windows 환경이 필요했기에 Windows를 기준으로 설명한다.
https://www.jenkins.io/에 접속하면 아래와 같은 화면이 있다.
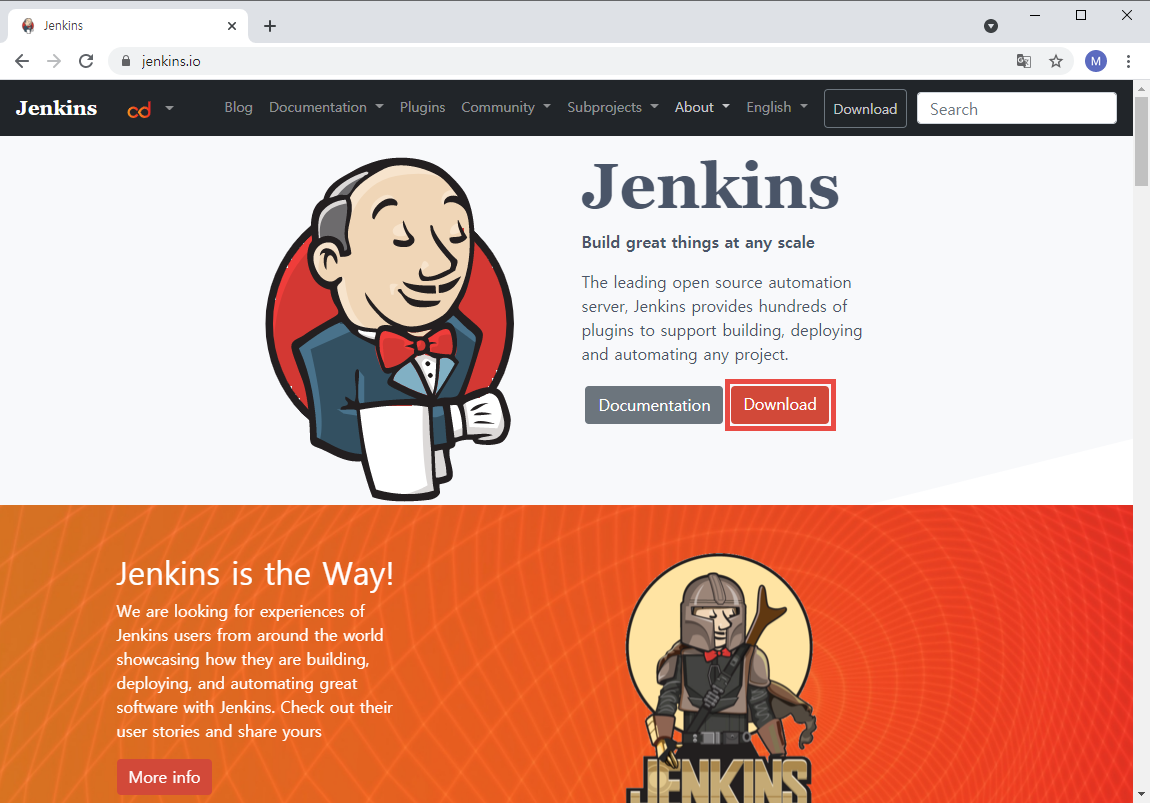
여기에서 Download 버튼을 누르면 아래와 같이 각 환경이 나오는데, 나는 여기 중 LTS 버전의 Windows 설치파일을 다운 받았다.
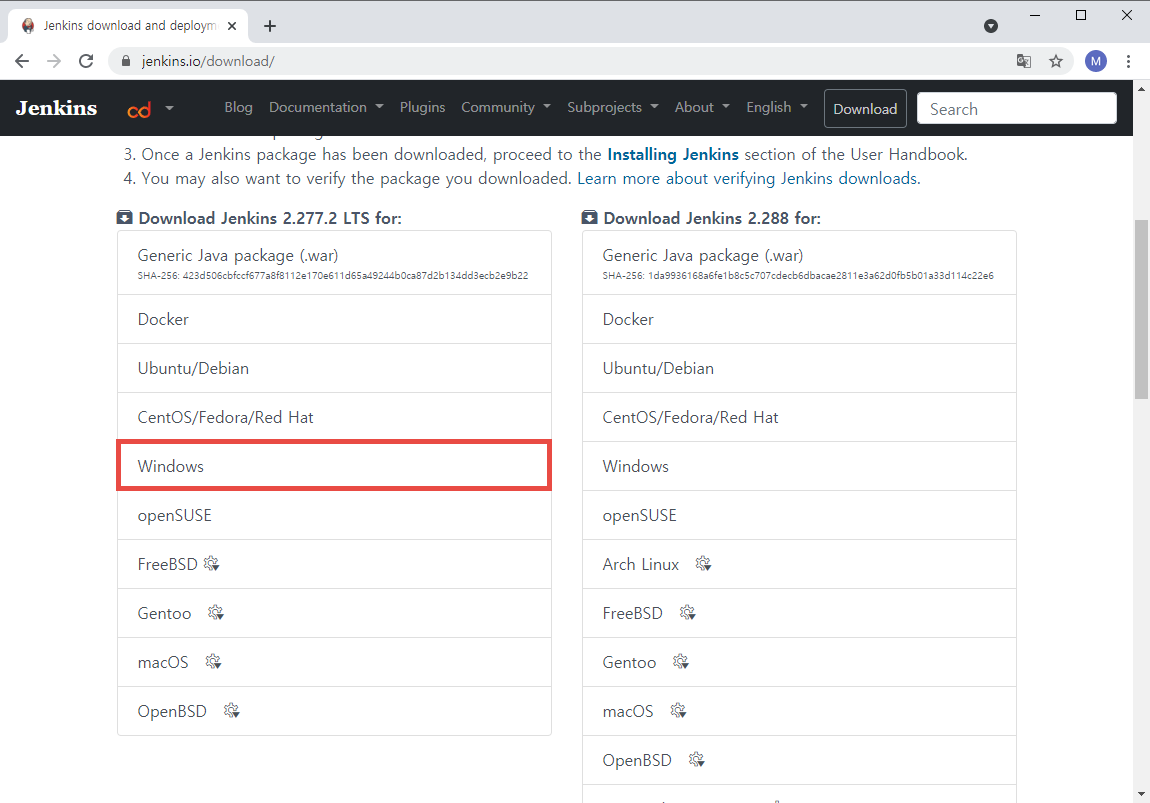
그럼 jenkins.msi라는 설치 파일이 다운받아지는데 아래의 과정을 따라가며 설치한다.
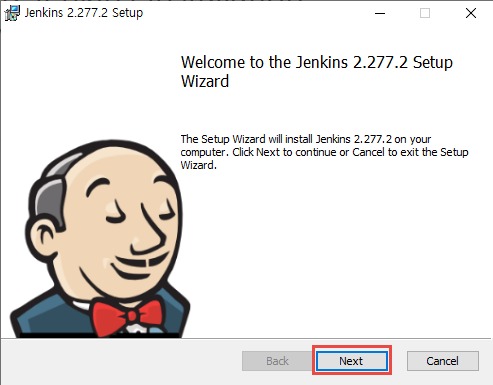
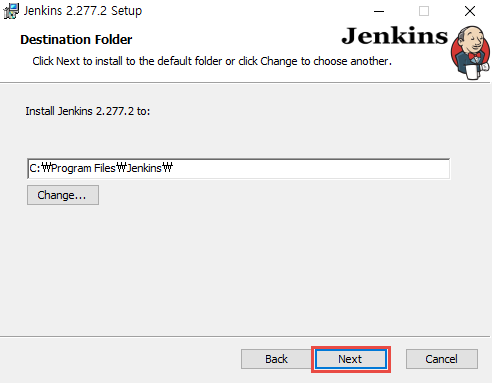
Logon Type은 어차피 로컬에서만 테스트 할 예정이라서 Run service as LocalSystem (not recommendeD)를 선택했다.
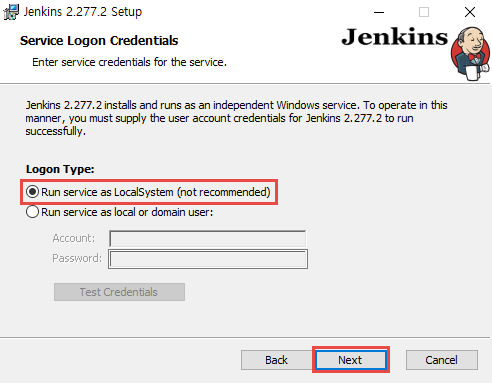
포트 선택창이 나올 경우 원하는 포트 선택 후 Test Port 버튼을 눌러 해당 포트가 사용 가능한지 확인해야한다.
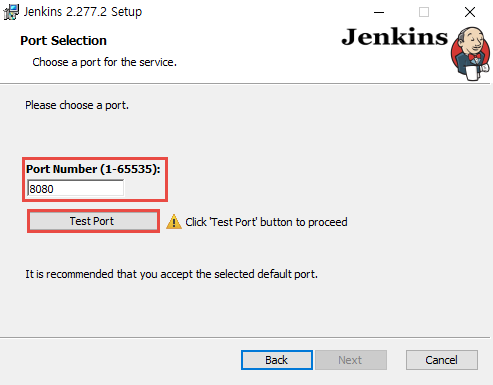
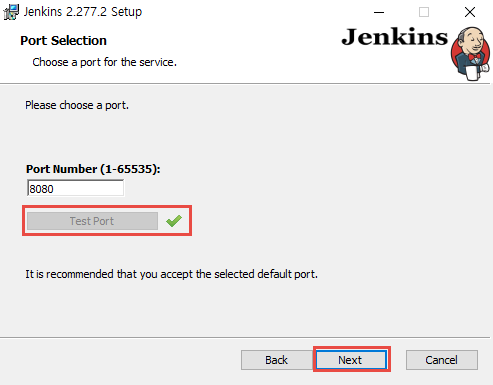
그 다음은 JAVA의 경로이다. 만약 Java가 없다고 할 경우 여기에서 Java를 설치하고 설치 과정을 재시작하면 된다.
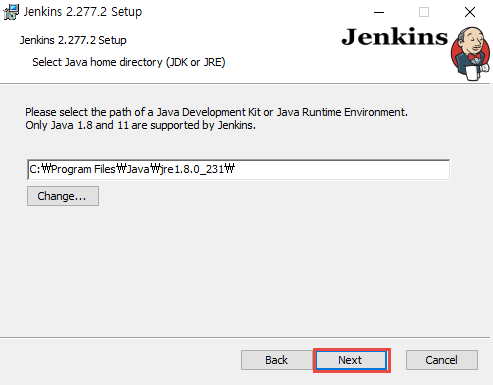
이 후 과정은 쭉 Next를 눌러주면 된다.
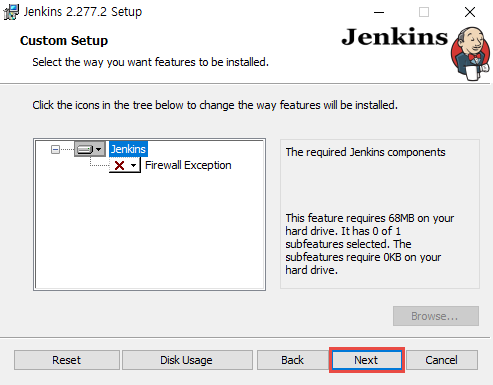
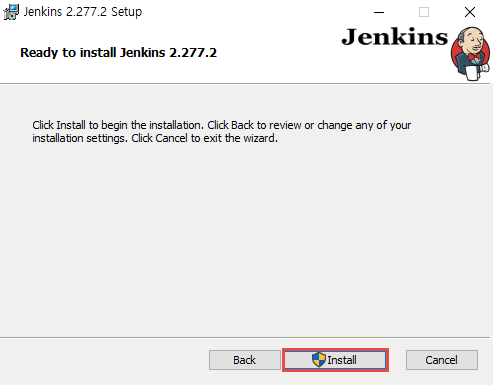
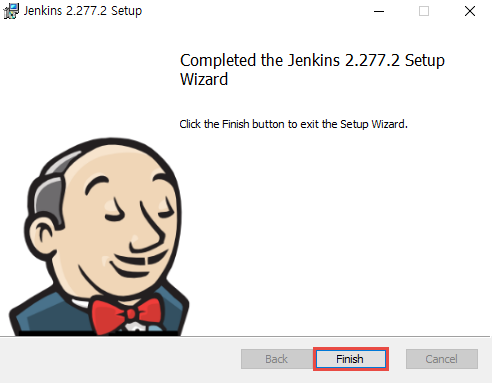
설치가 다 되면 아래와 같은 창이 뜰텐데, 나와있는 경로에 가서 해당 파일을 열어보면 패스워드가 있다.
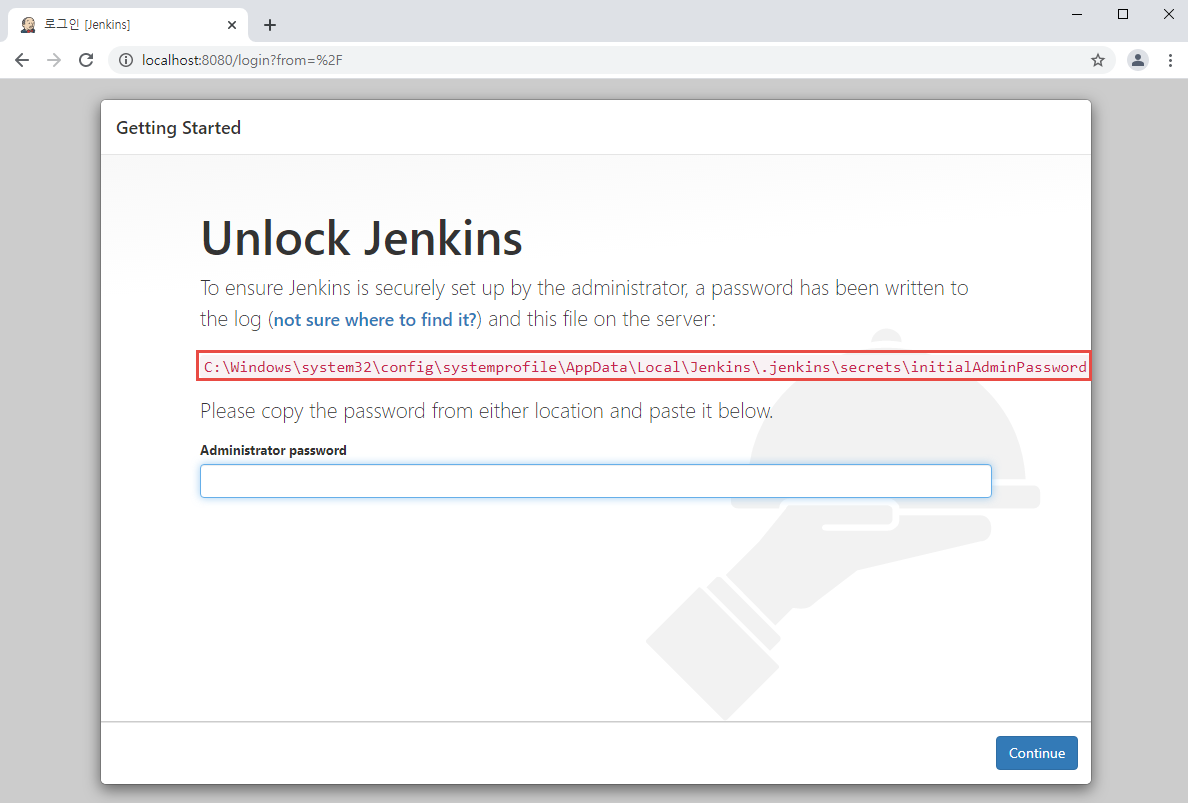
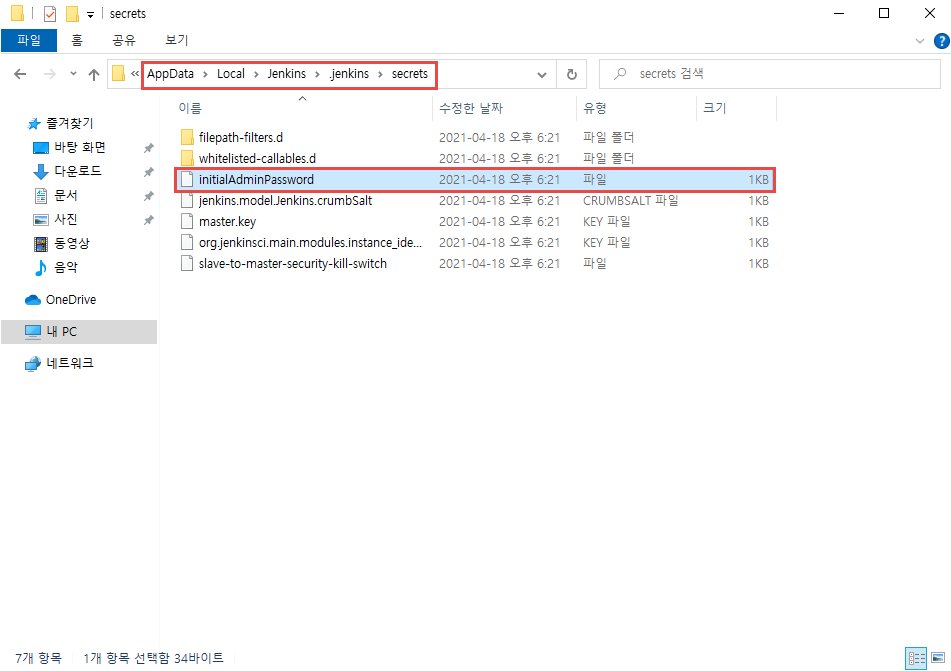
initialAdminPassword를 아래와 같이 입력 해 준다.
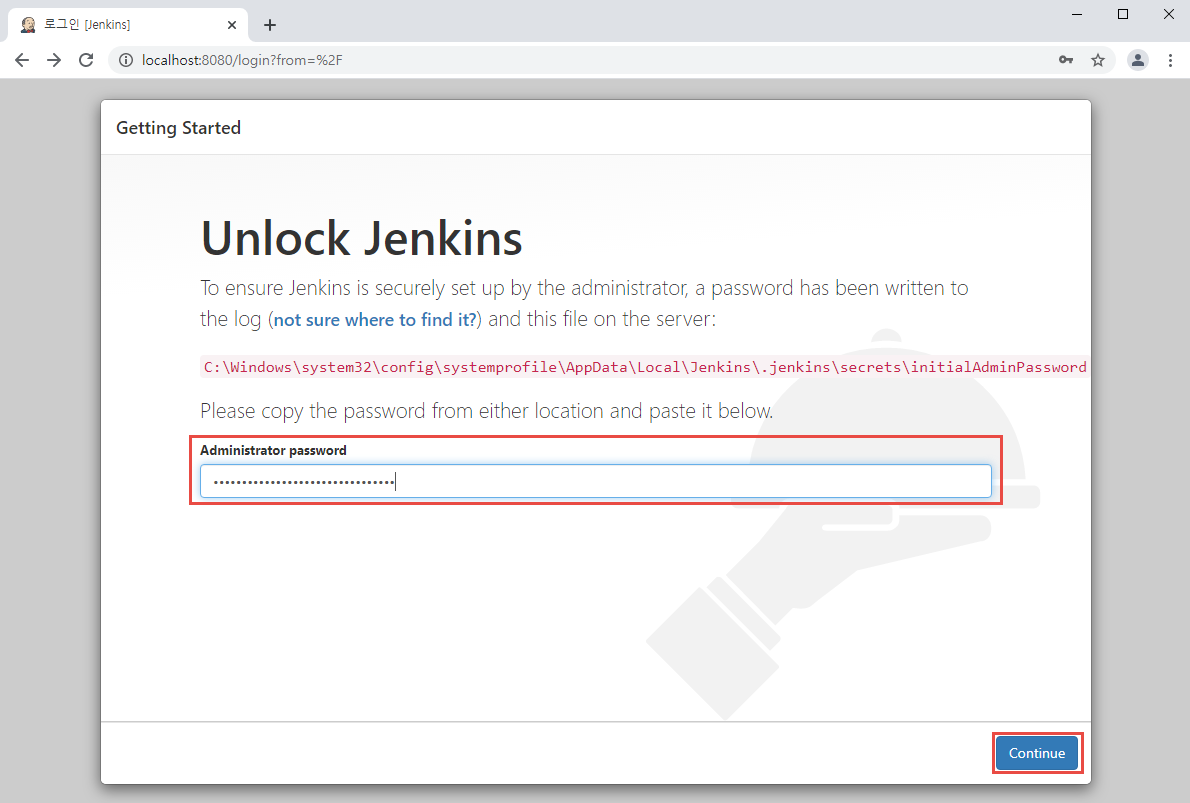
다음은 Jenkins의 Plugin을 설치하는 과정인데, 나는 따로 빌드환경을 구축하진 않을거라서 가장 기본 세팅으로 선택했다.
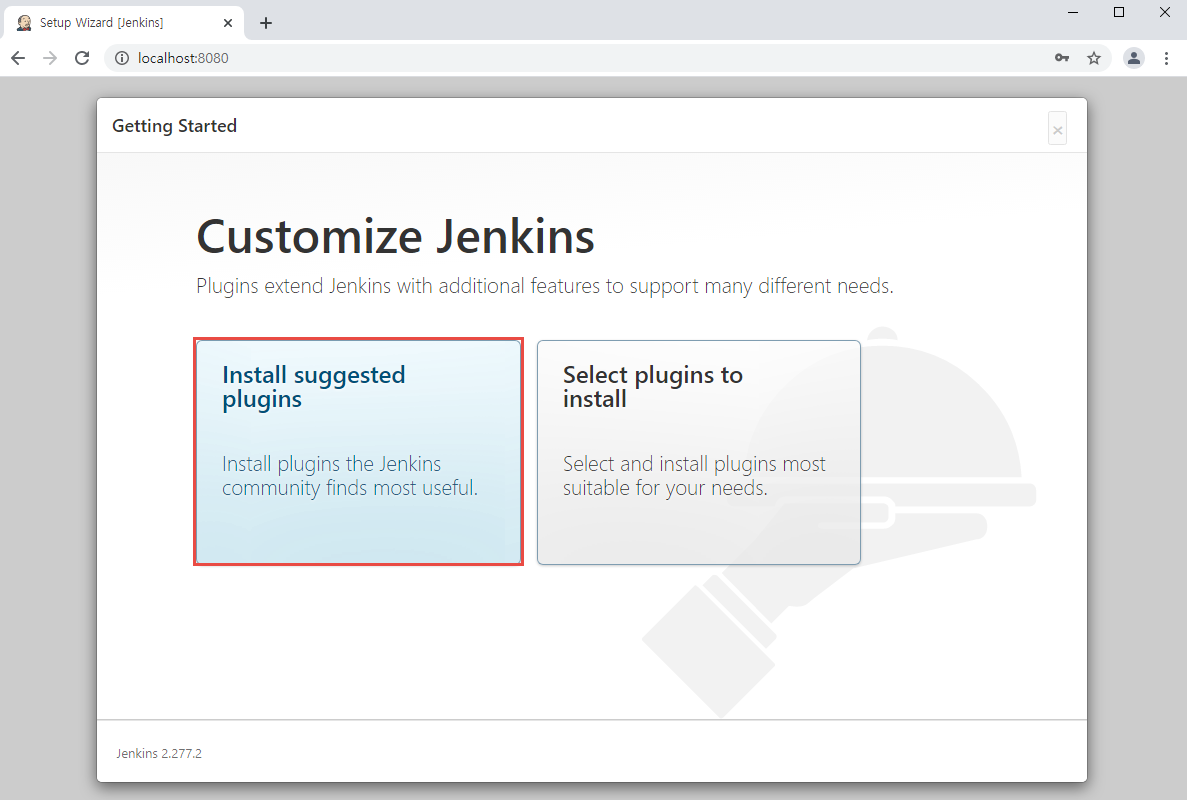
그럼 아래와 같이 설치가 진행된다.
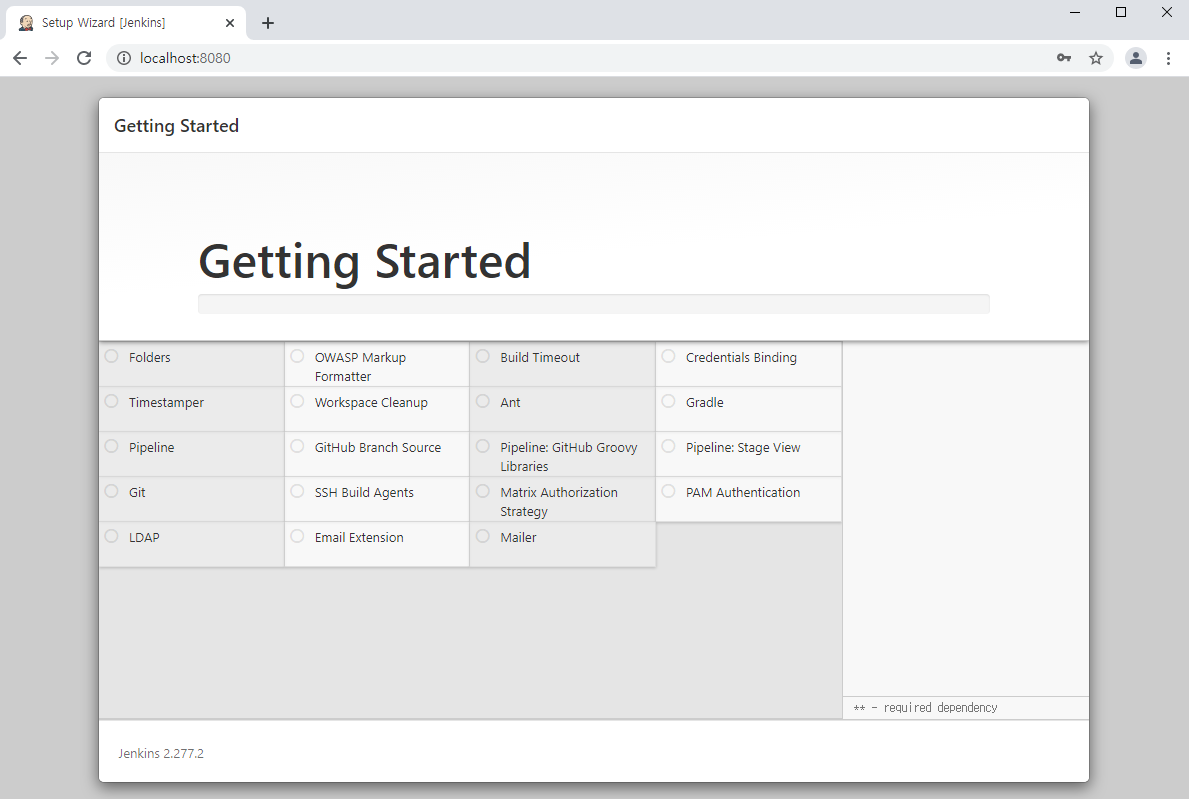
설치 후에는 Admin 계정을 생성해야 하는데, 어차피 가상머신이라서 대충 입력했다. 만약 어딘가 외부에서 접속 가능한 서버에 구축할 경우에는 계정을 좀 더 강력하게 하고, 이메일도 실제 이메일을 넣는 것이 좋을 것 같다.
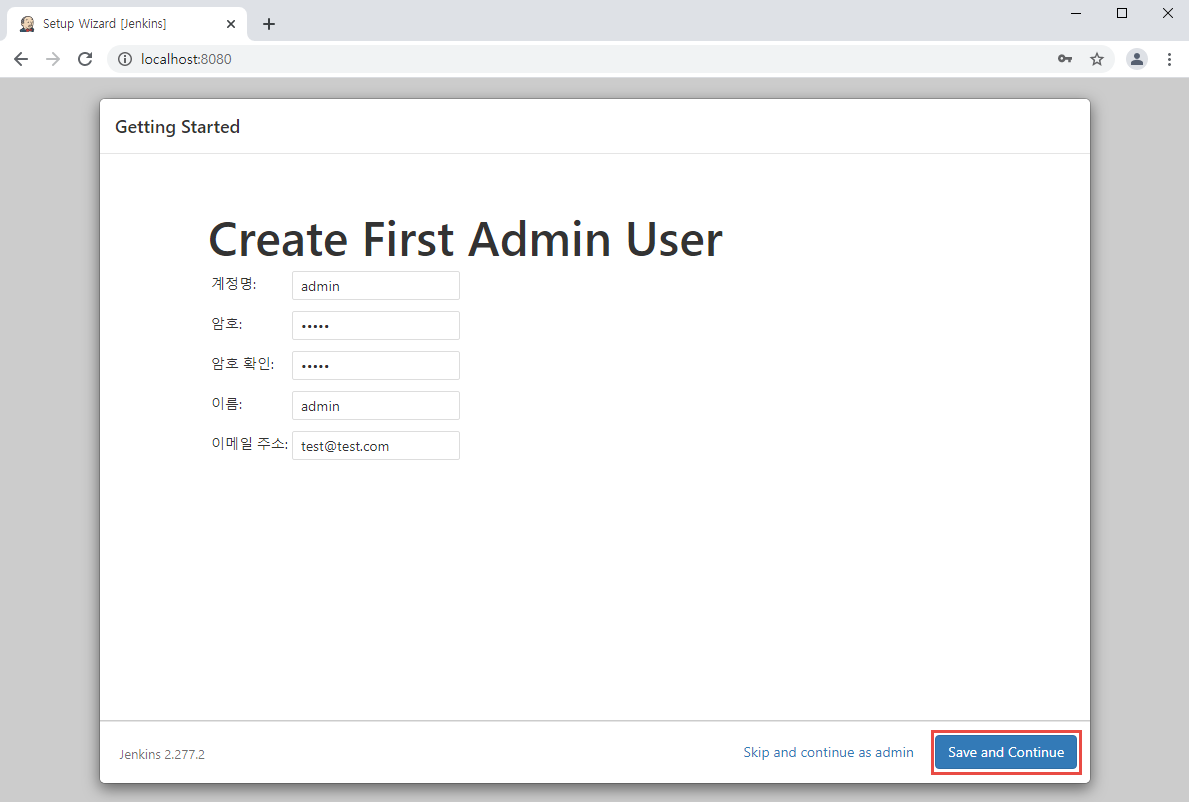
계정을 생성하고 나면 Jenkins에 접속하는 URL을 설정해야 하는데, 이 부분도 따로 손대지는 않았다.
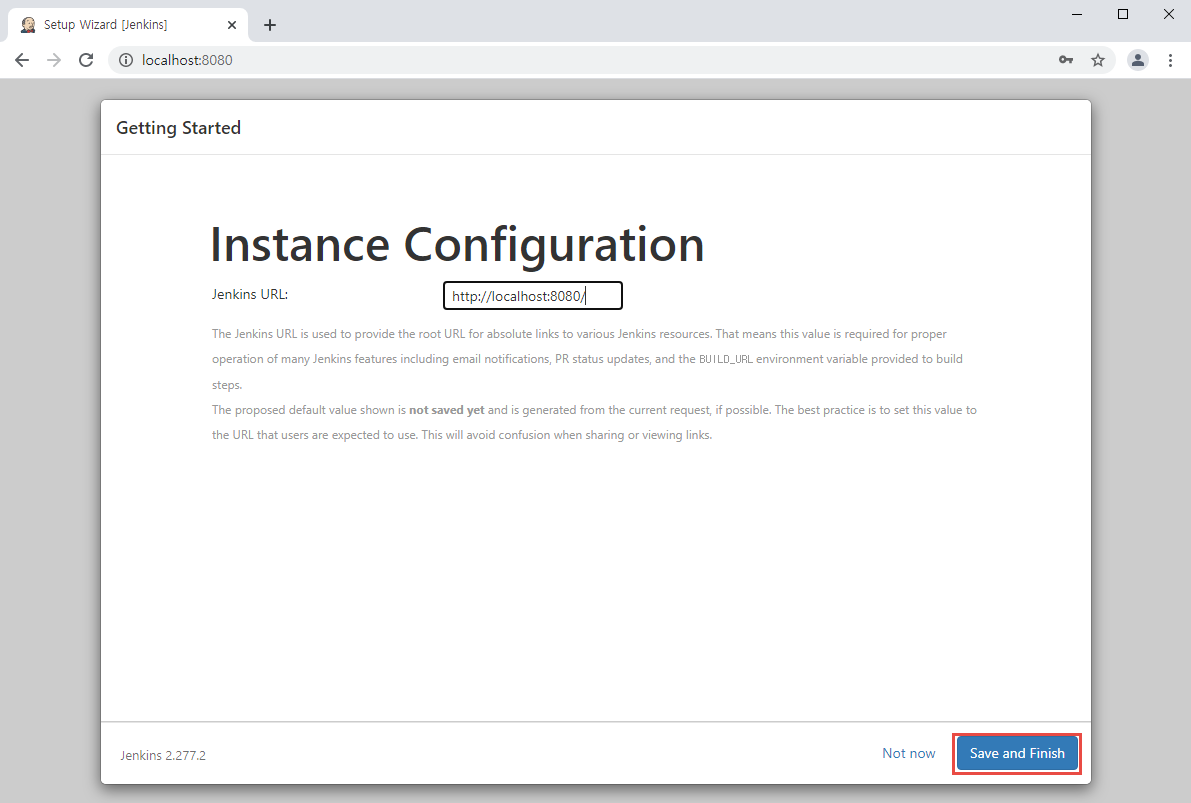
아래 화면이 나타나면 모든 설치가 끝난 것이다.
Start using Jenkins를 선택하면 된다.
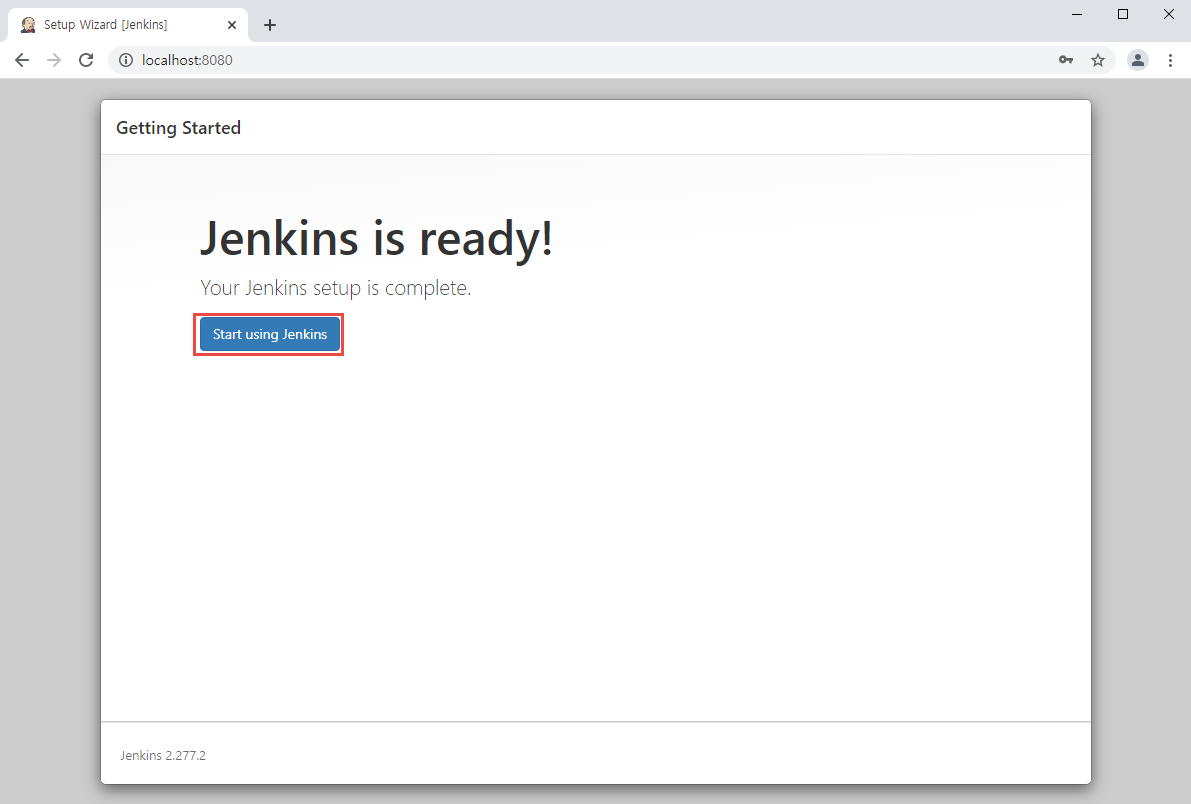
아래 화면이 나타난 경우 Jenkins의 설치가 완료 된 것이다.
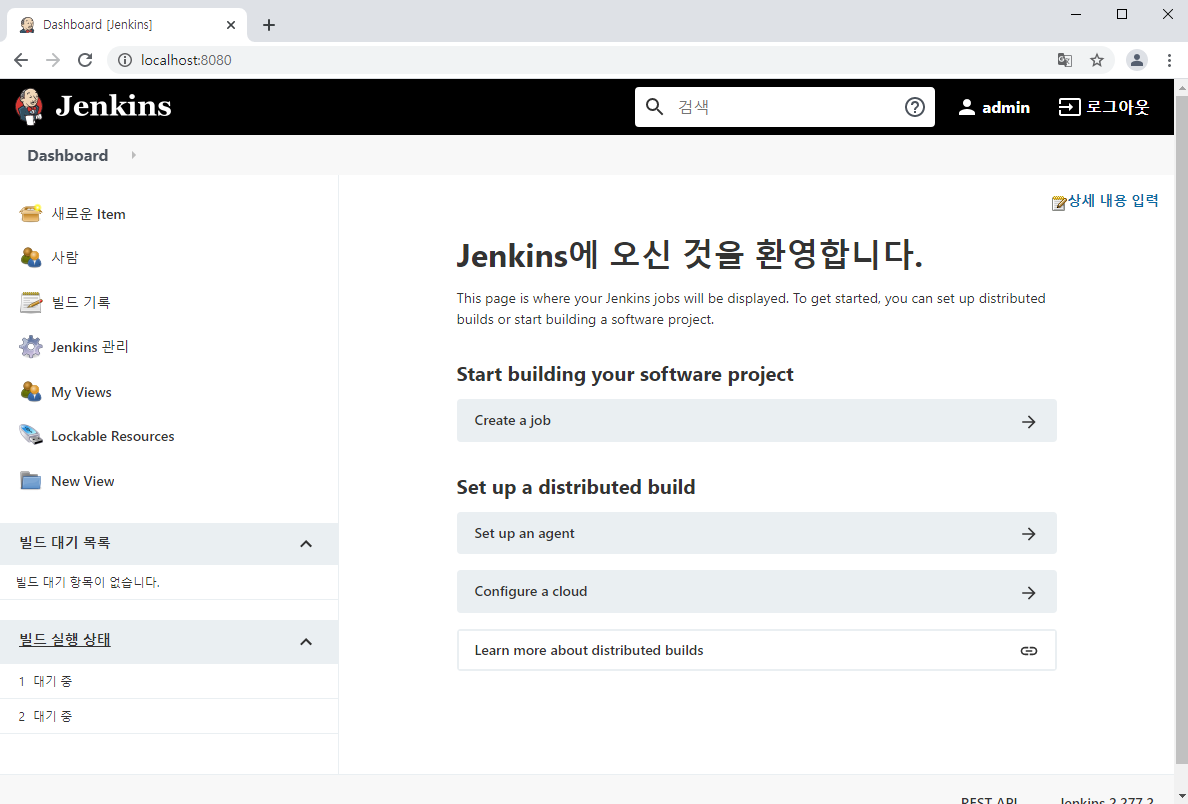
이제 여기서 Create a job을 선택하여 Github 연동 및 빌드 환경을 할 수 있다.