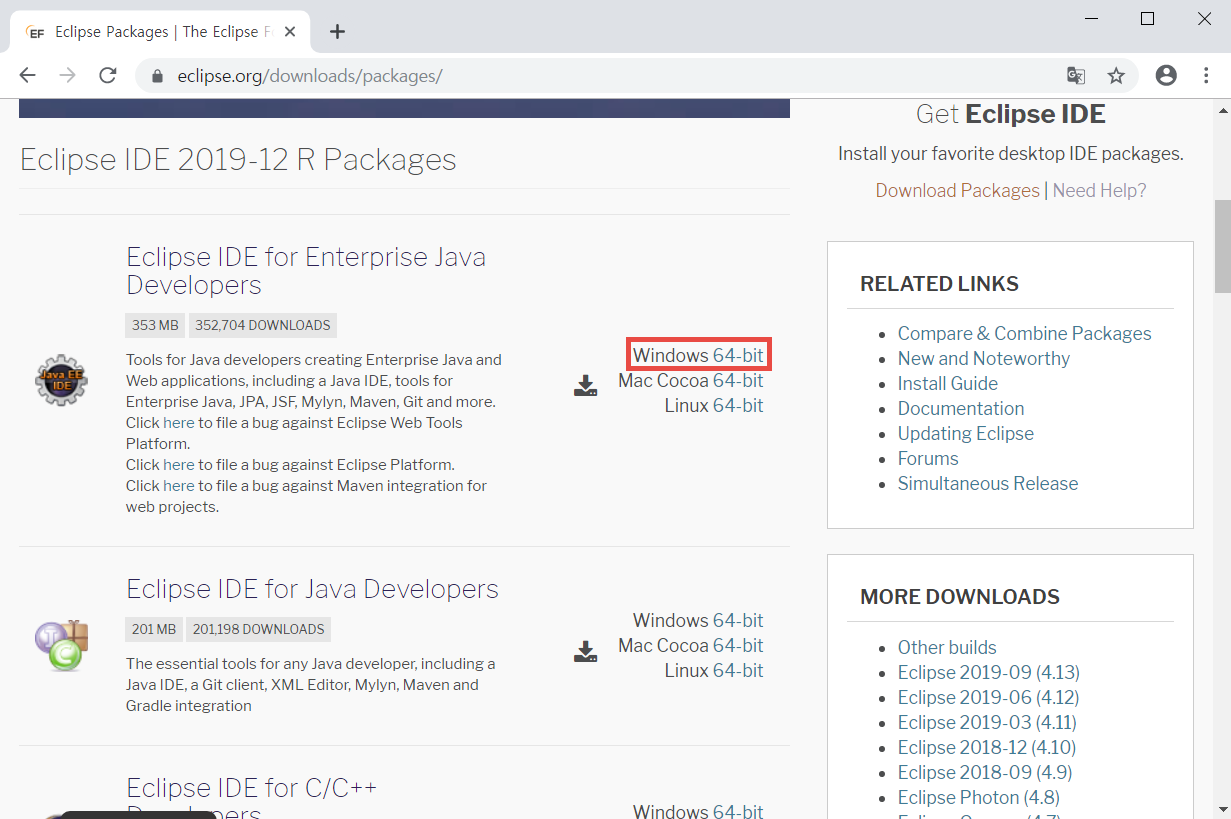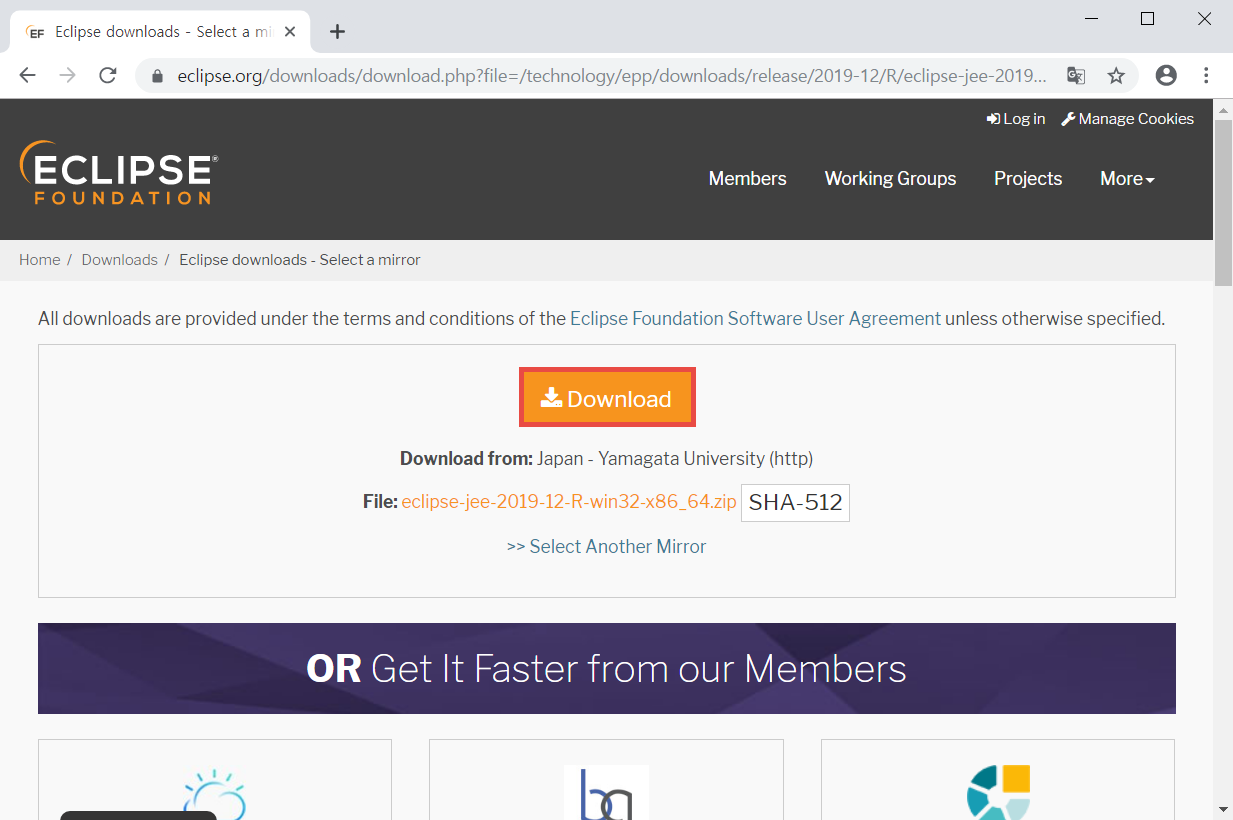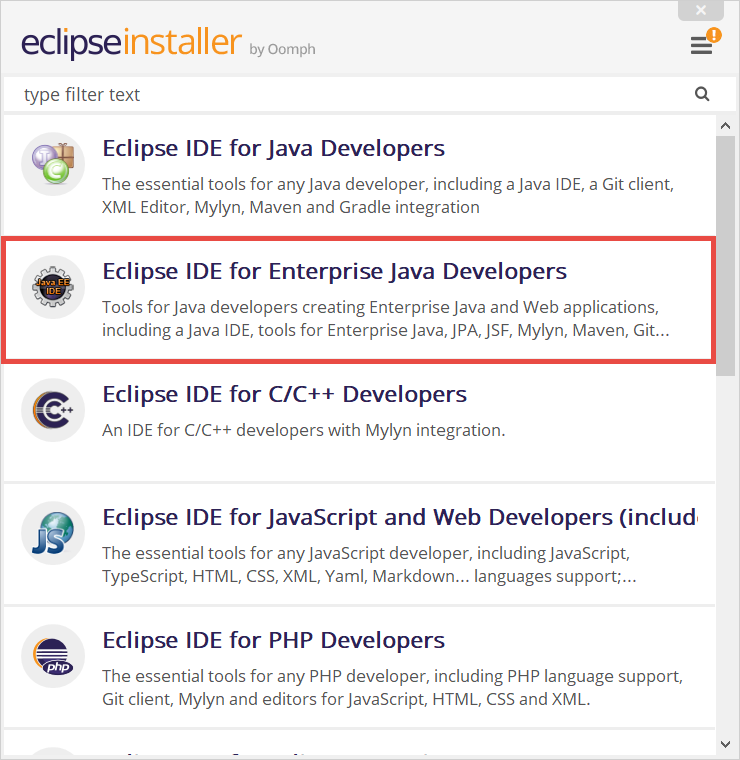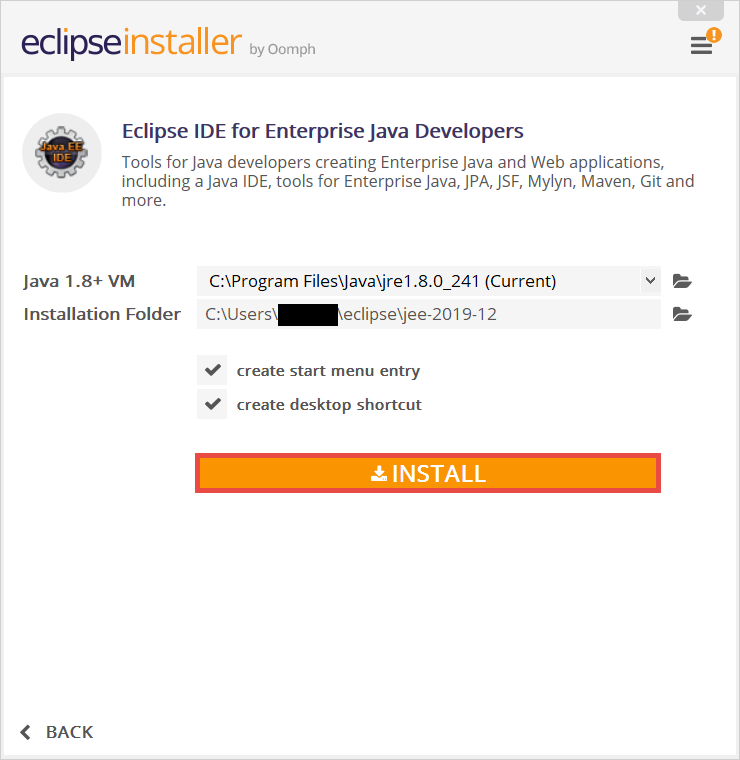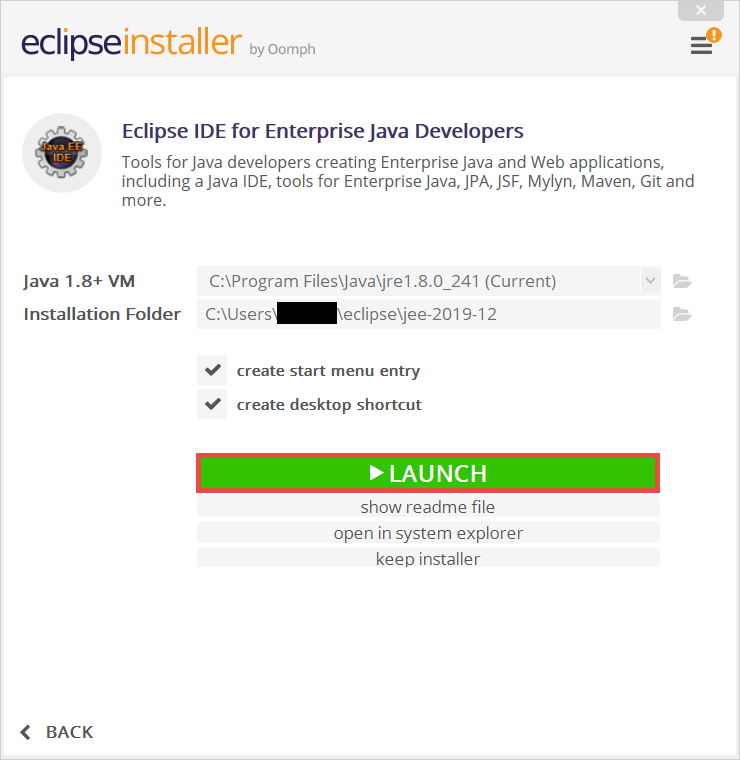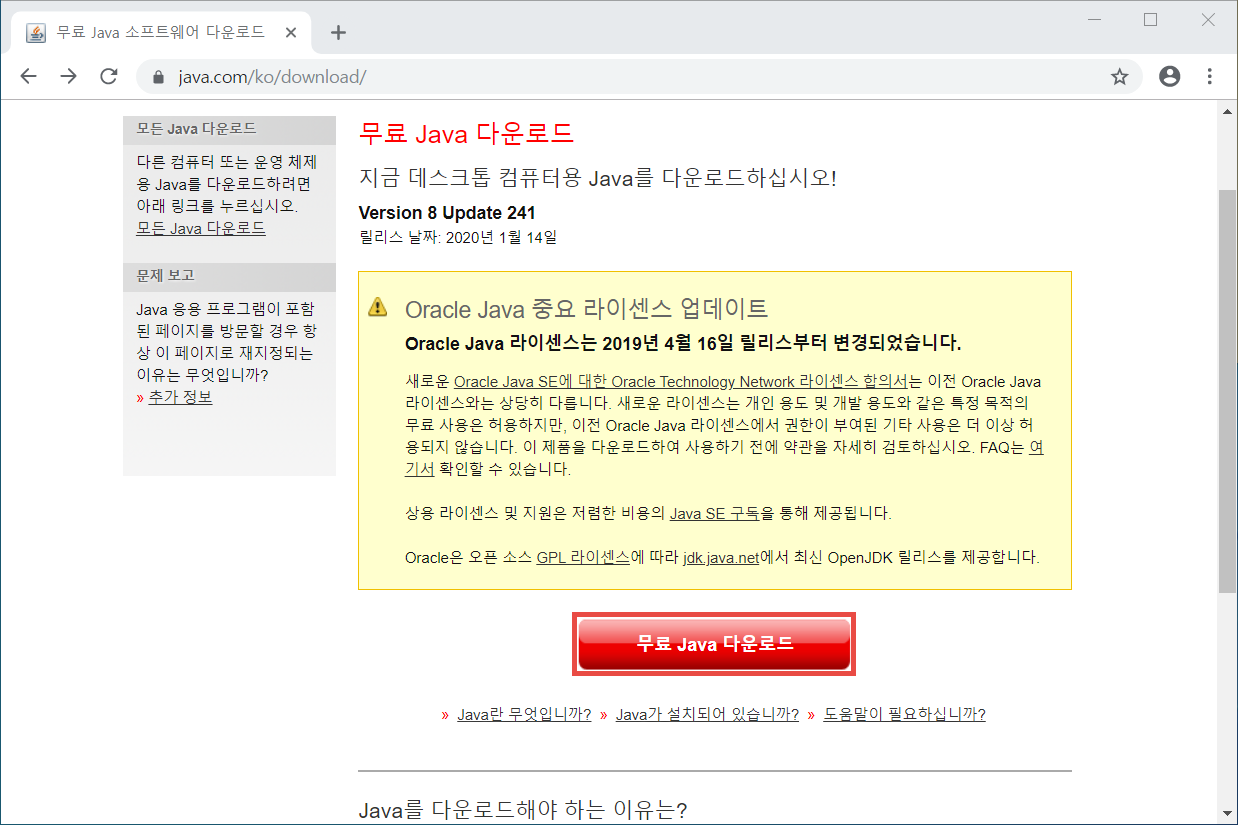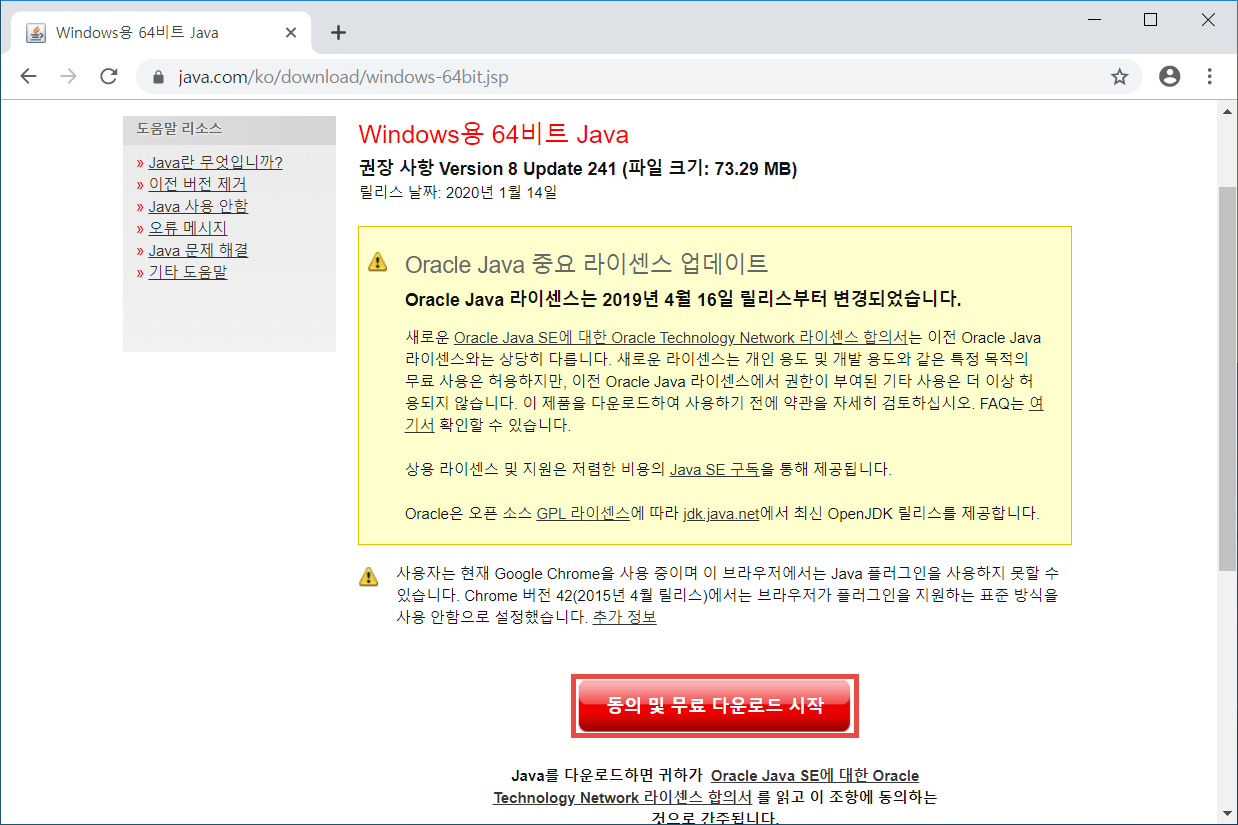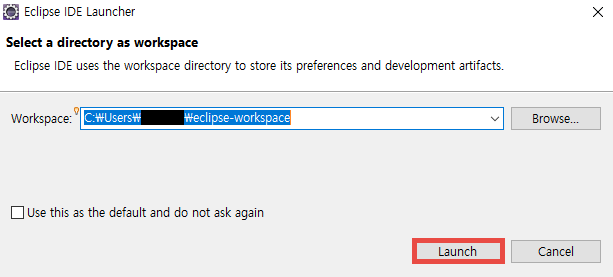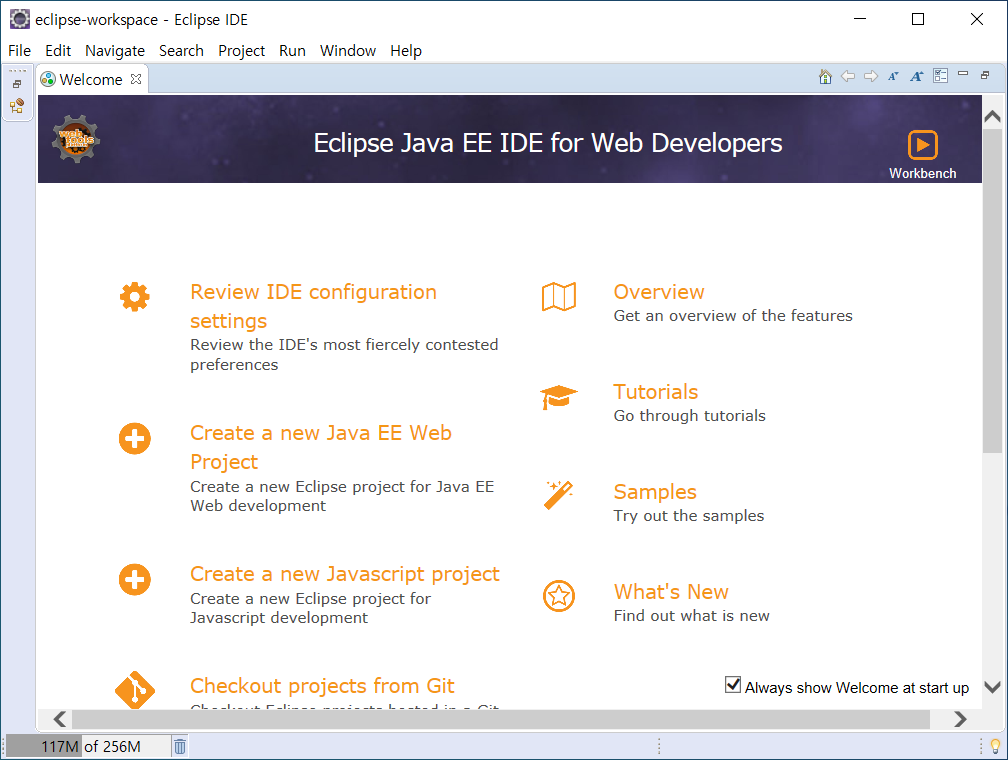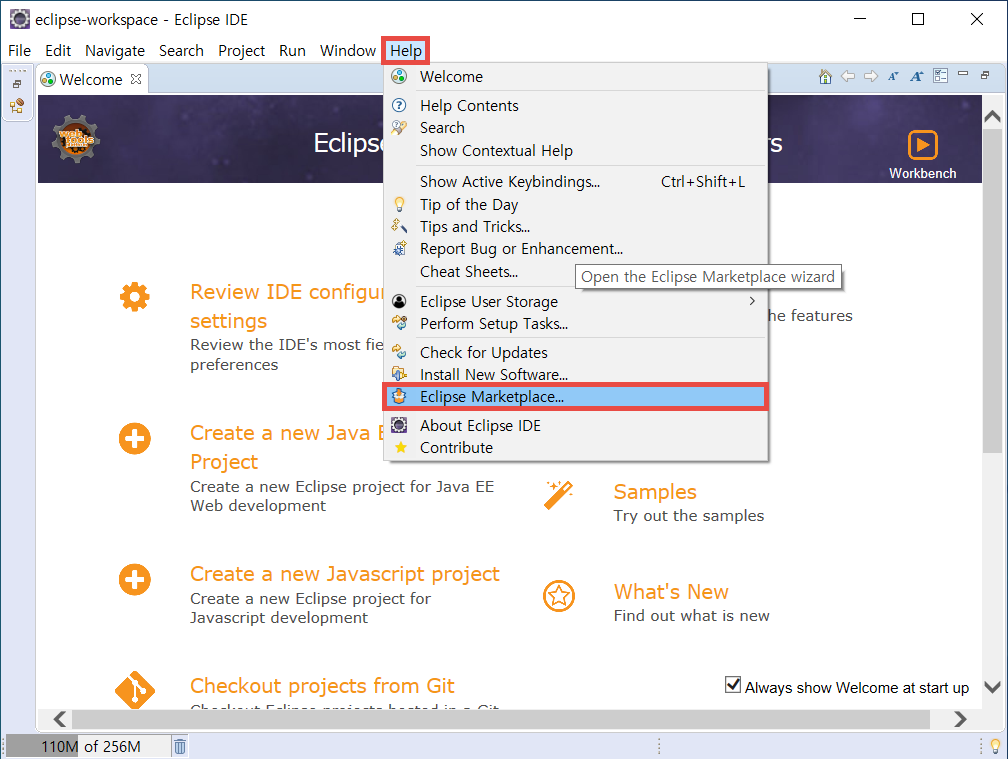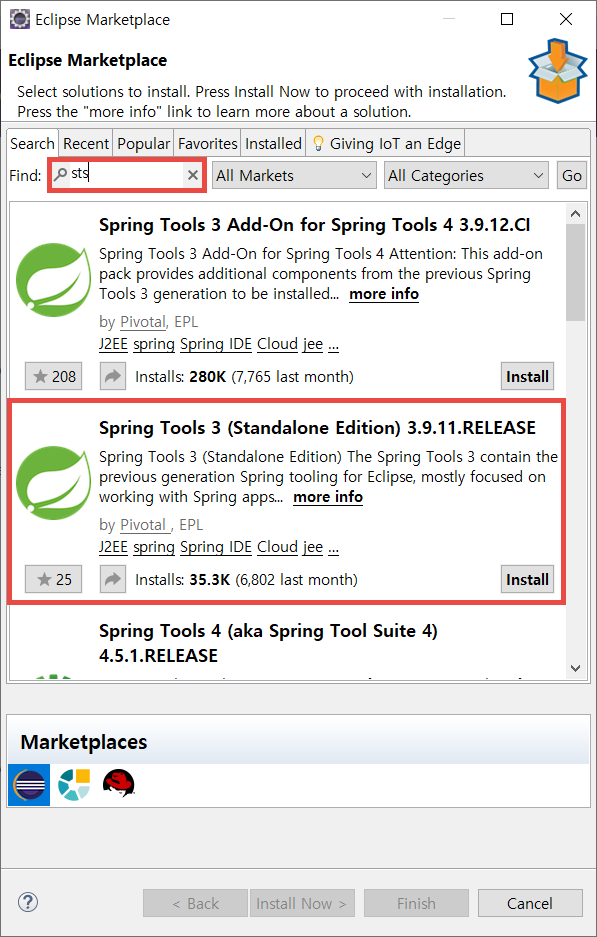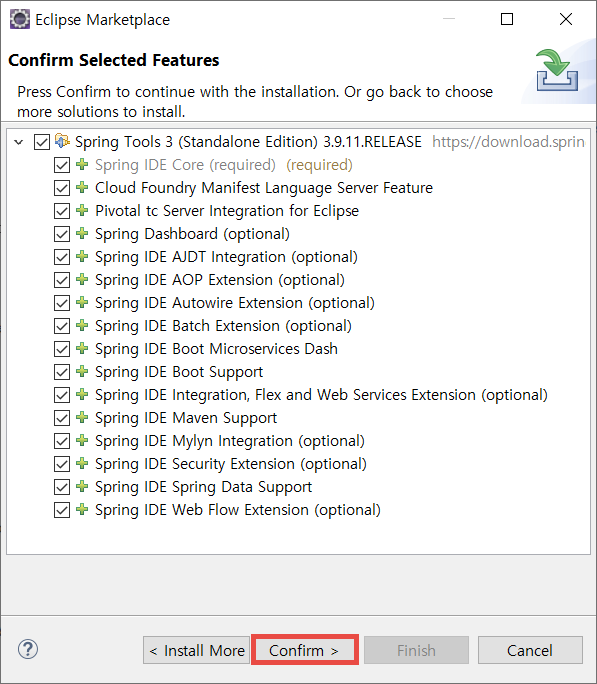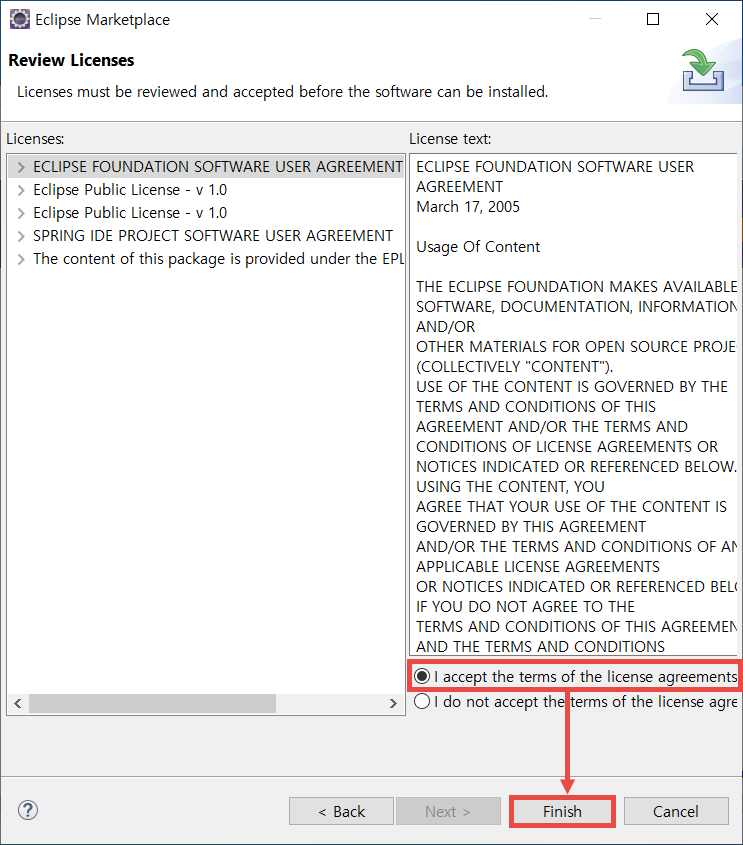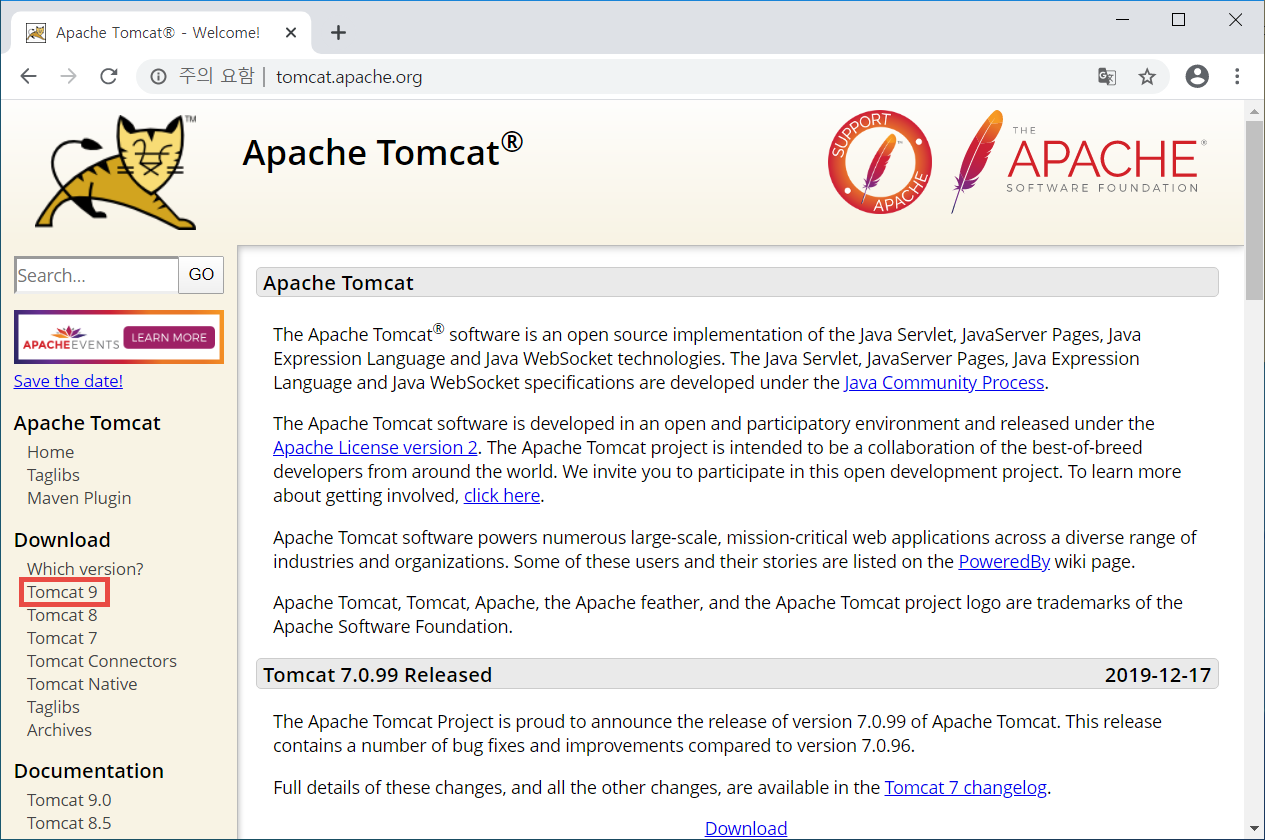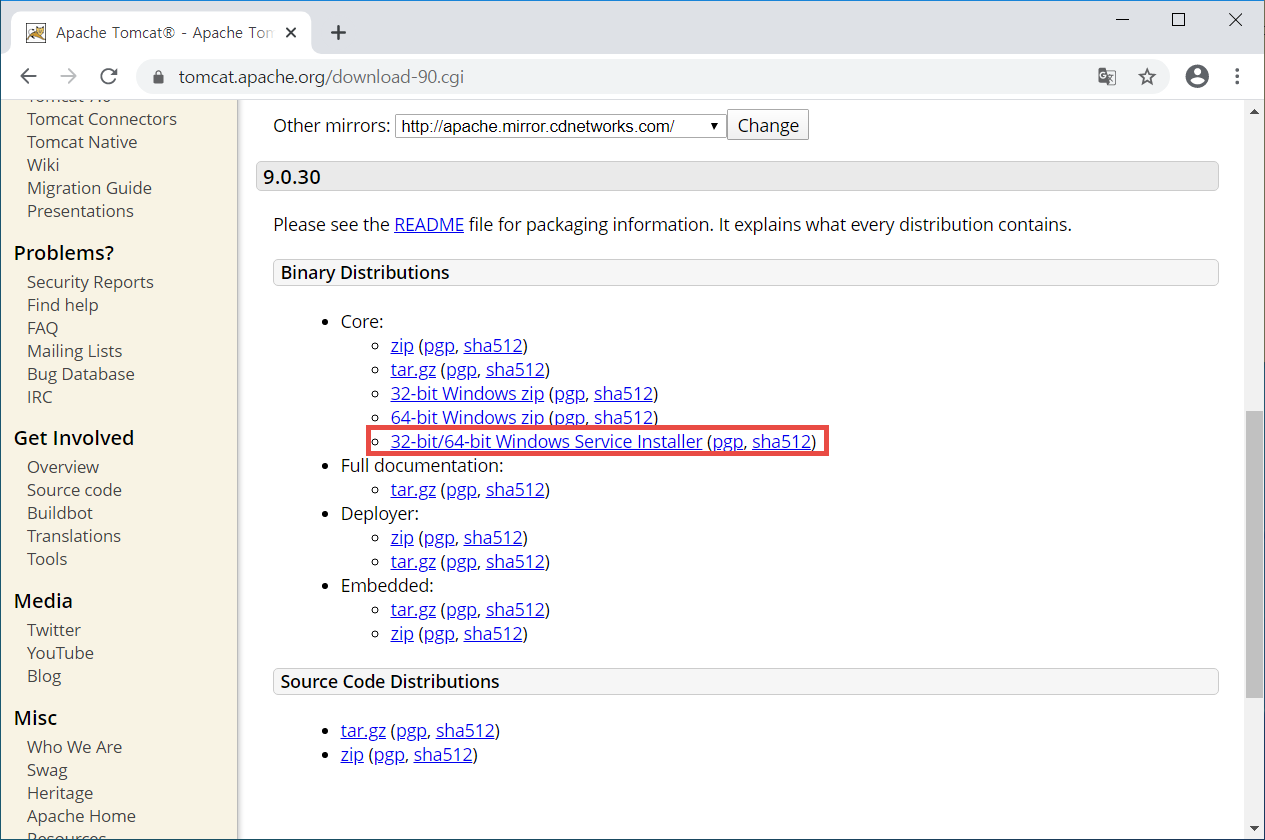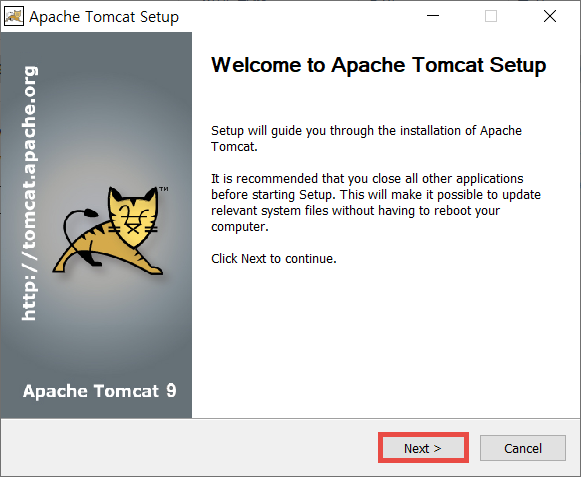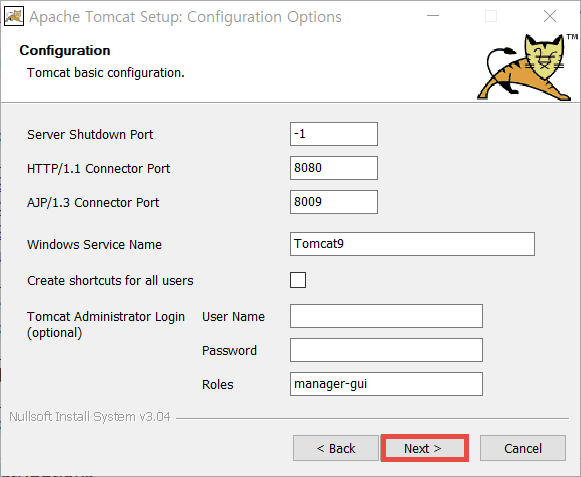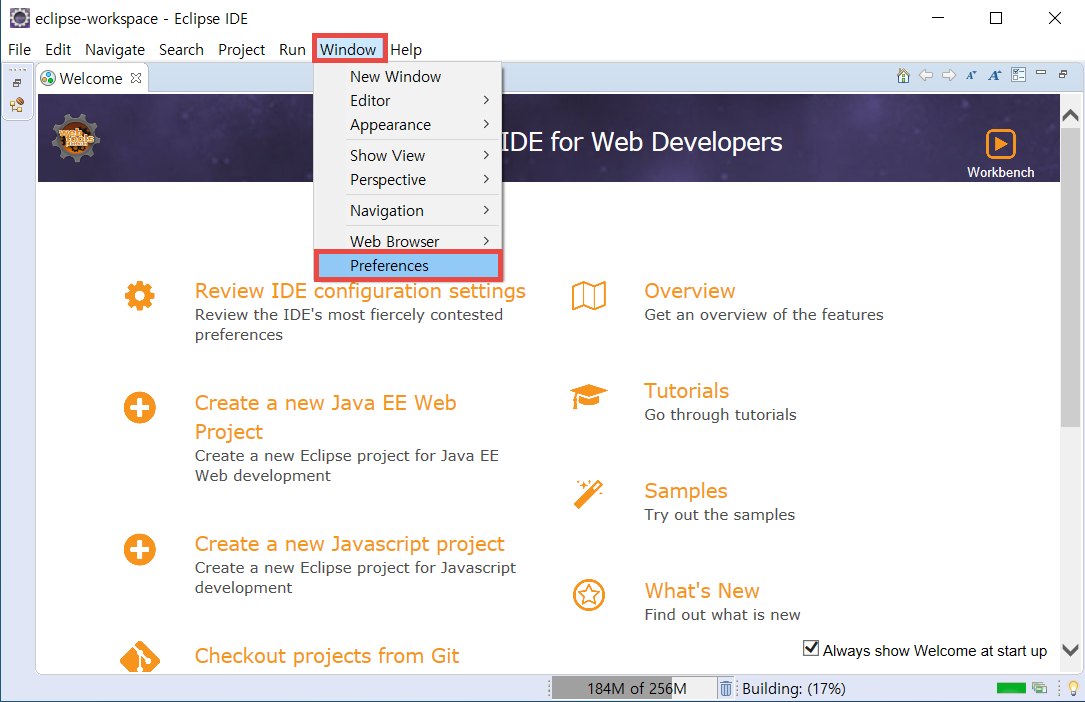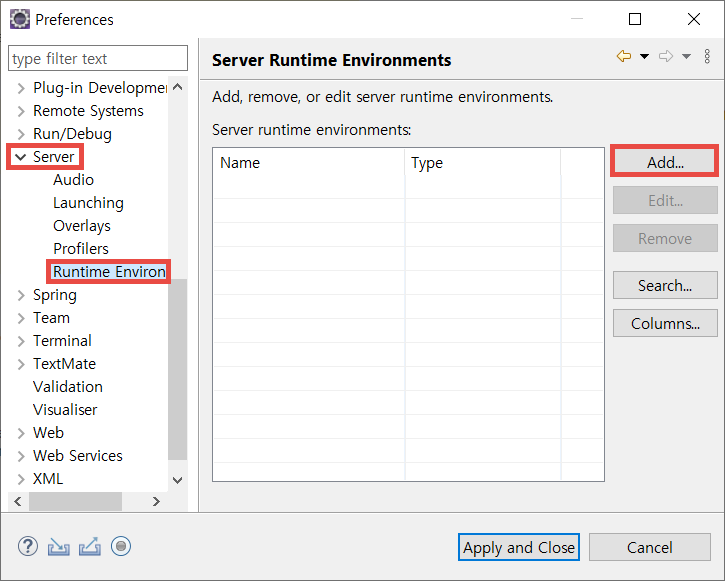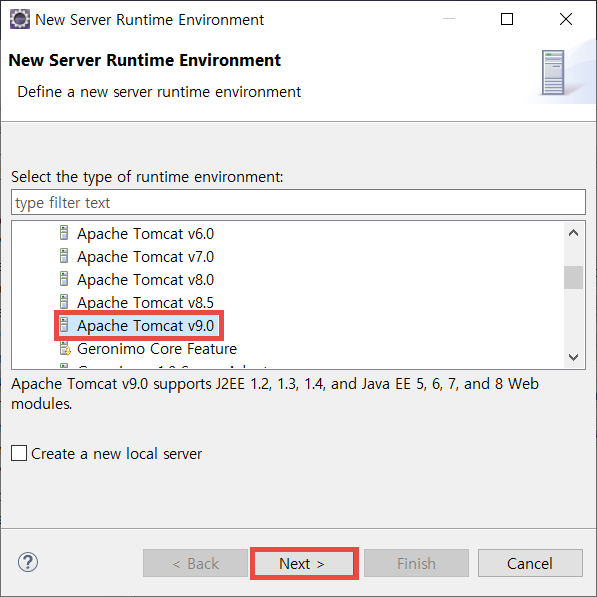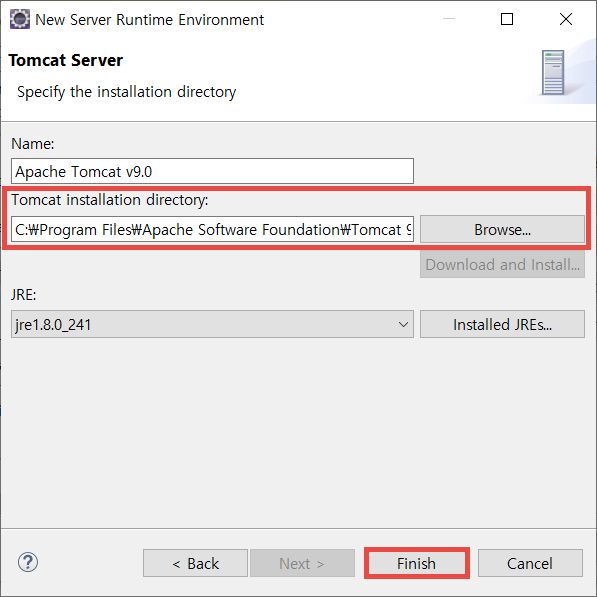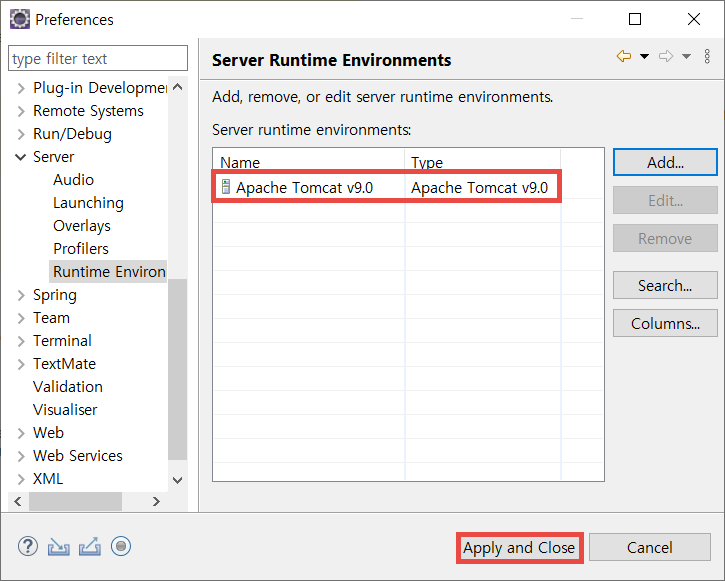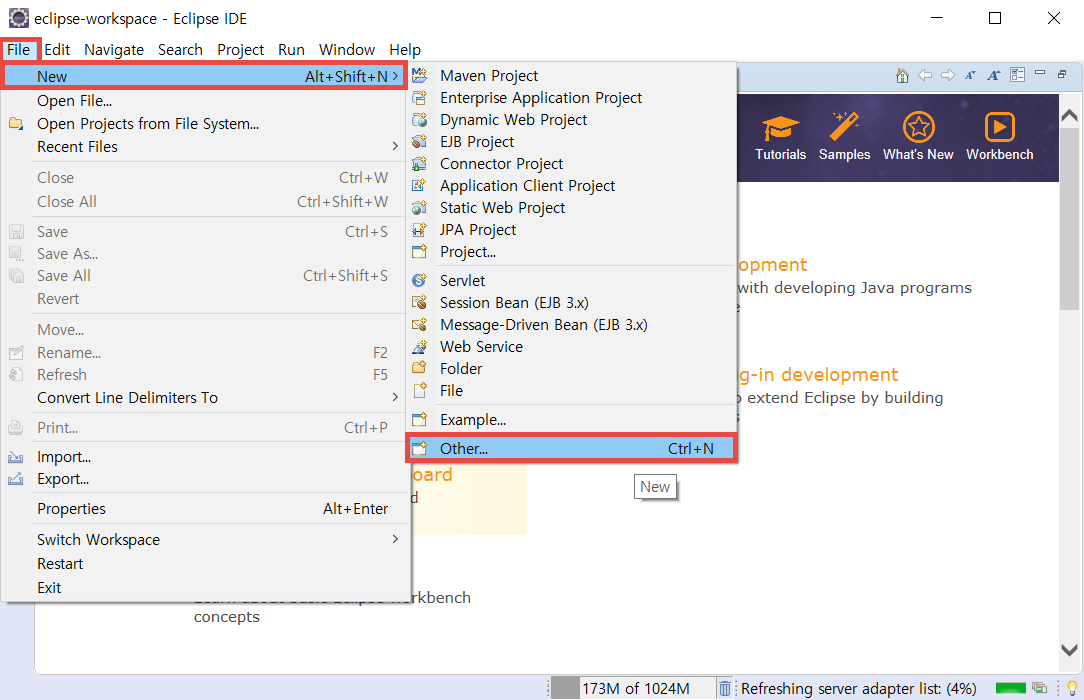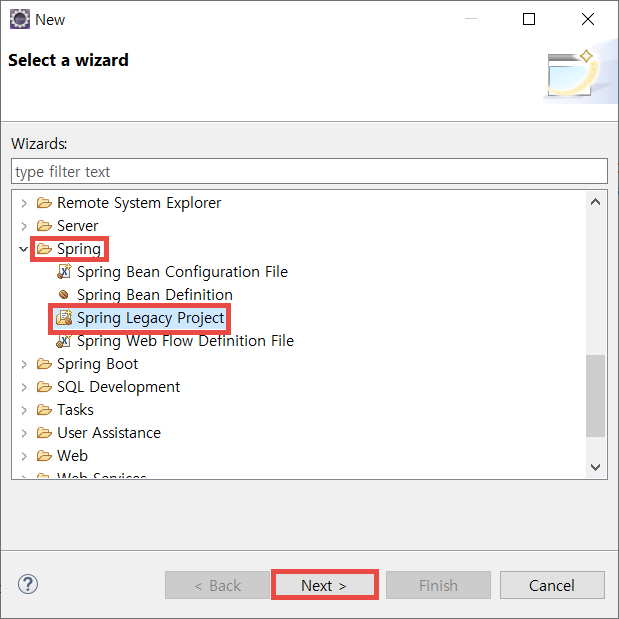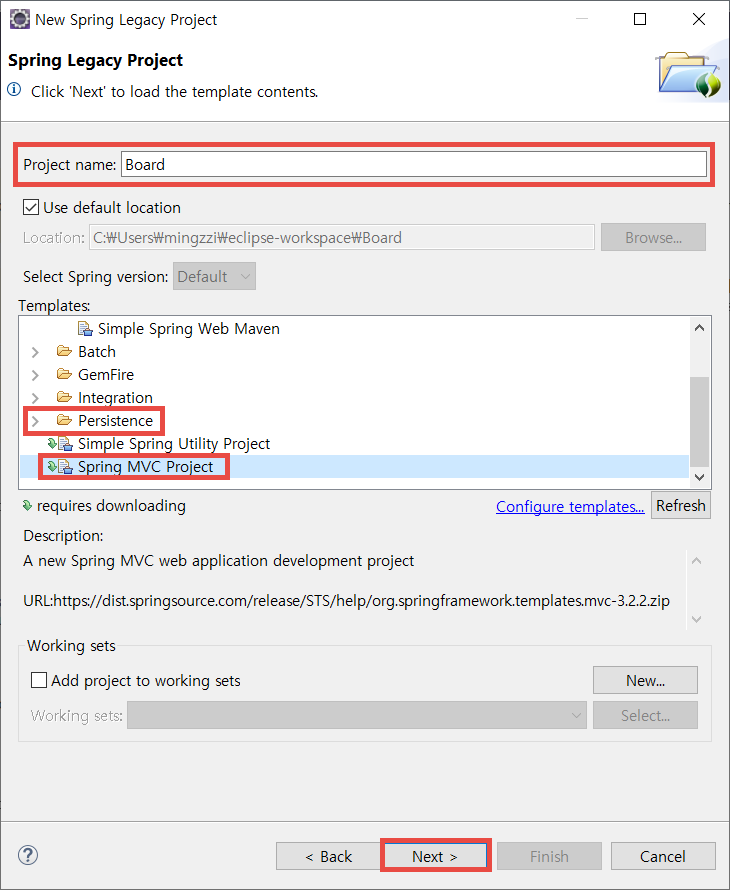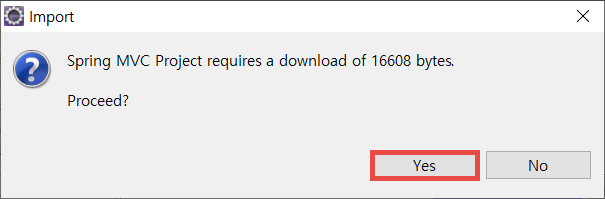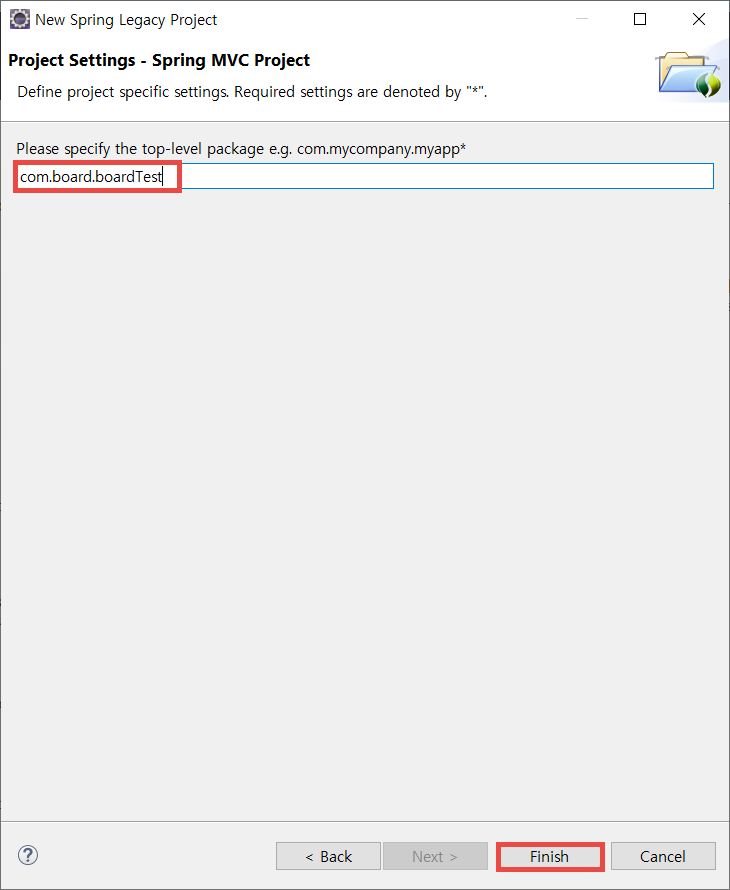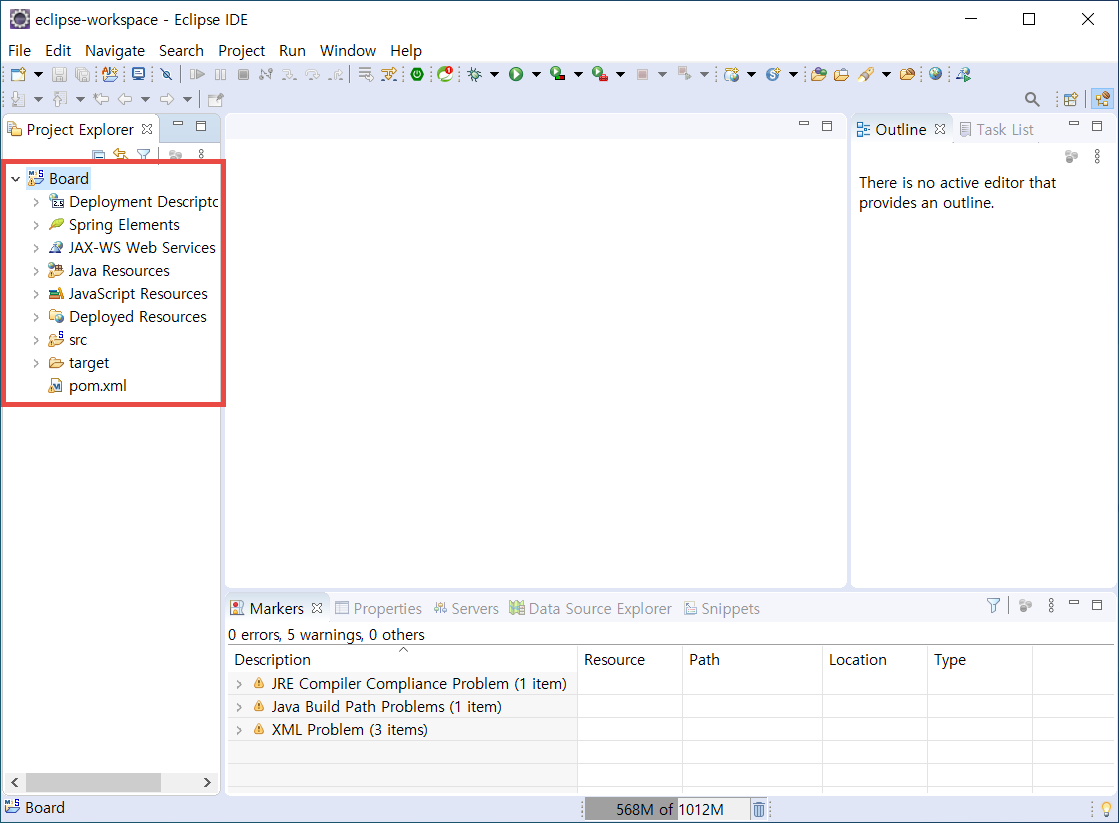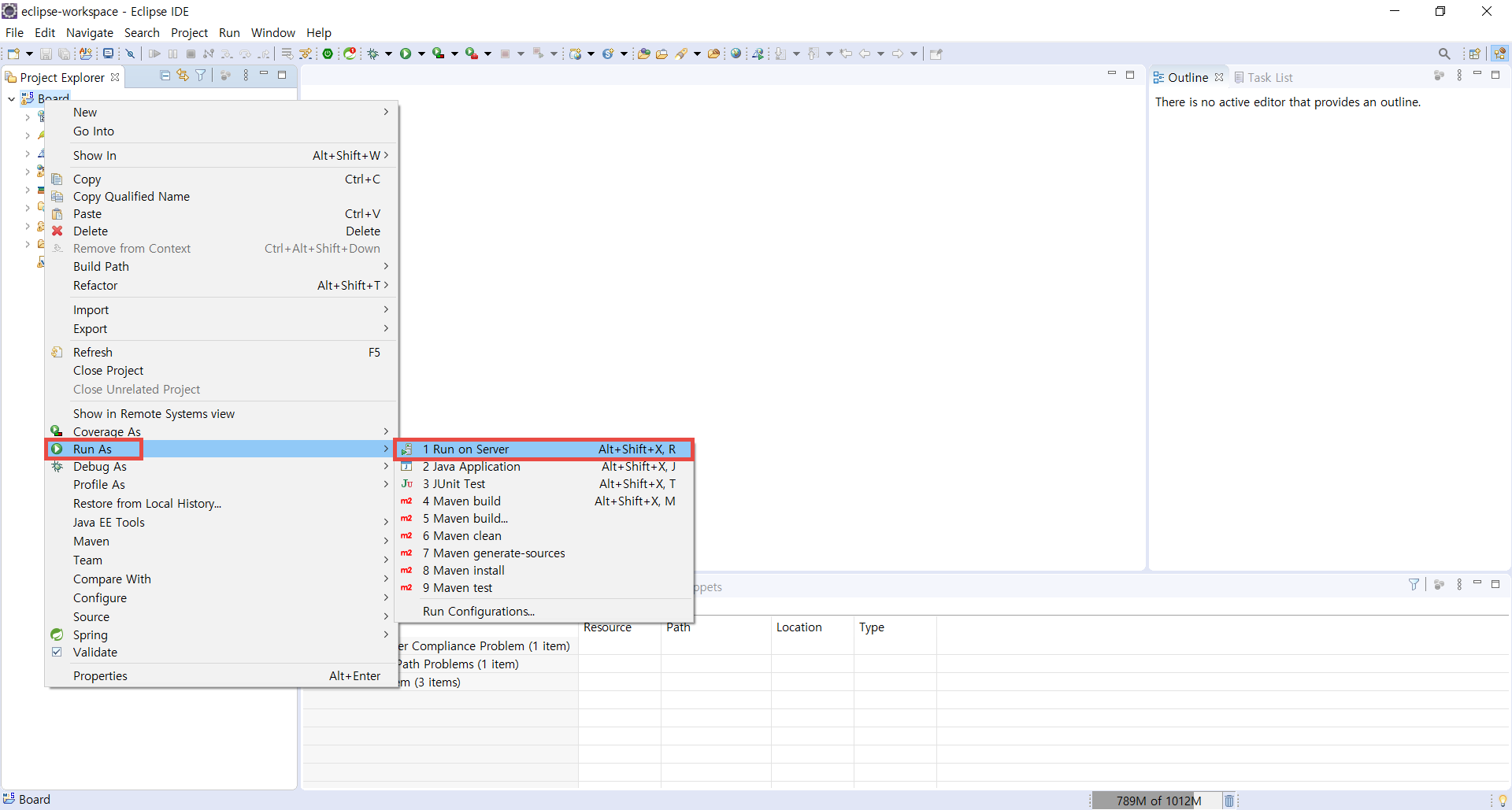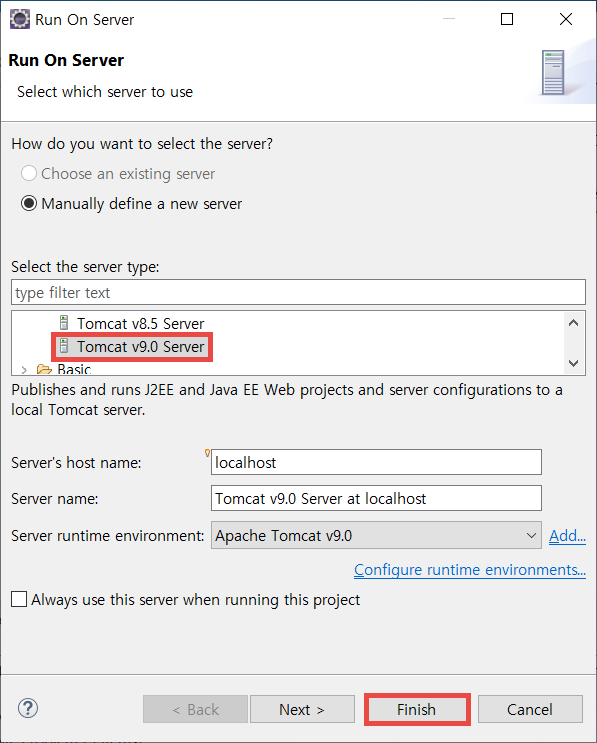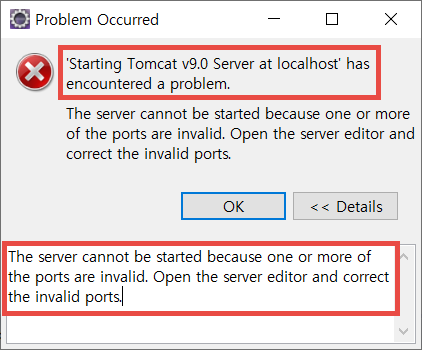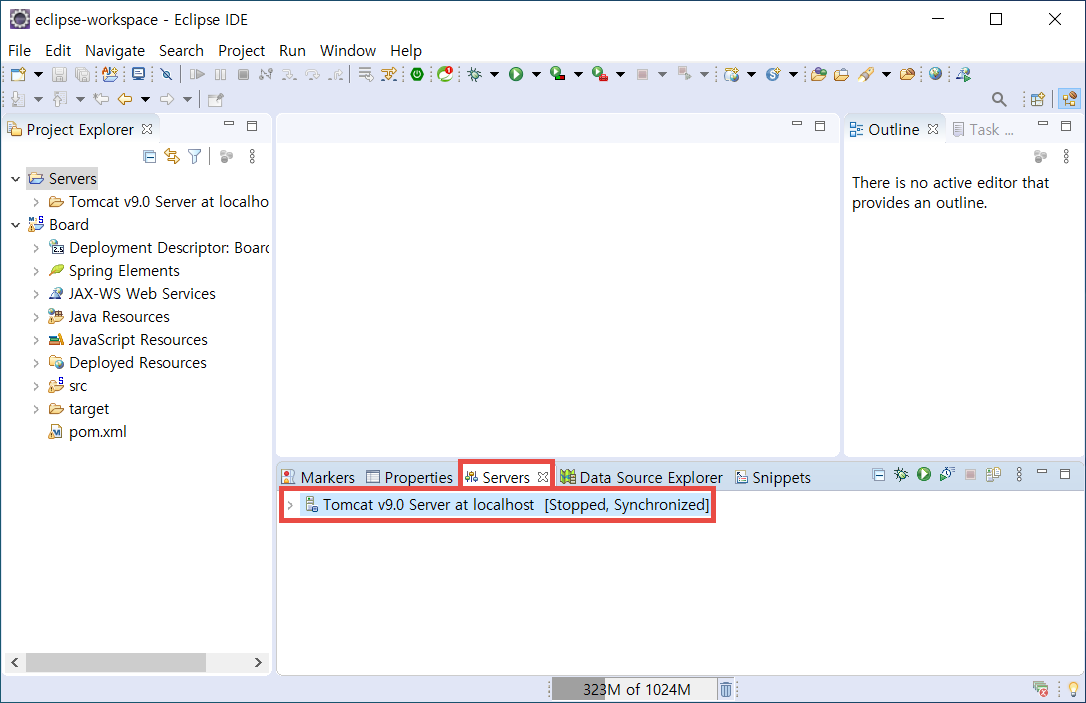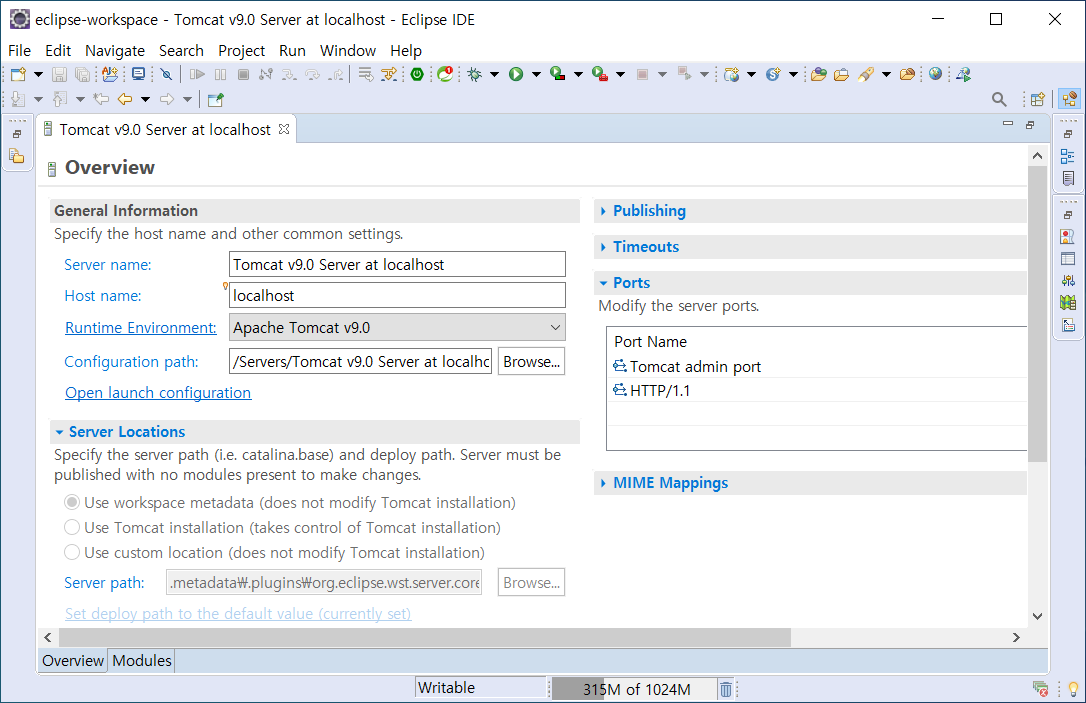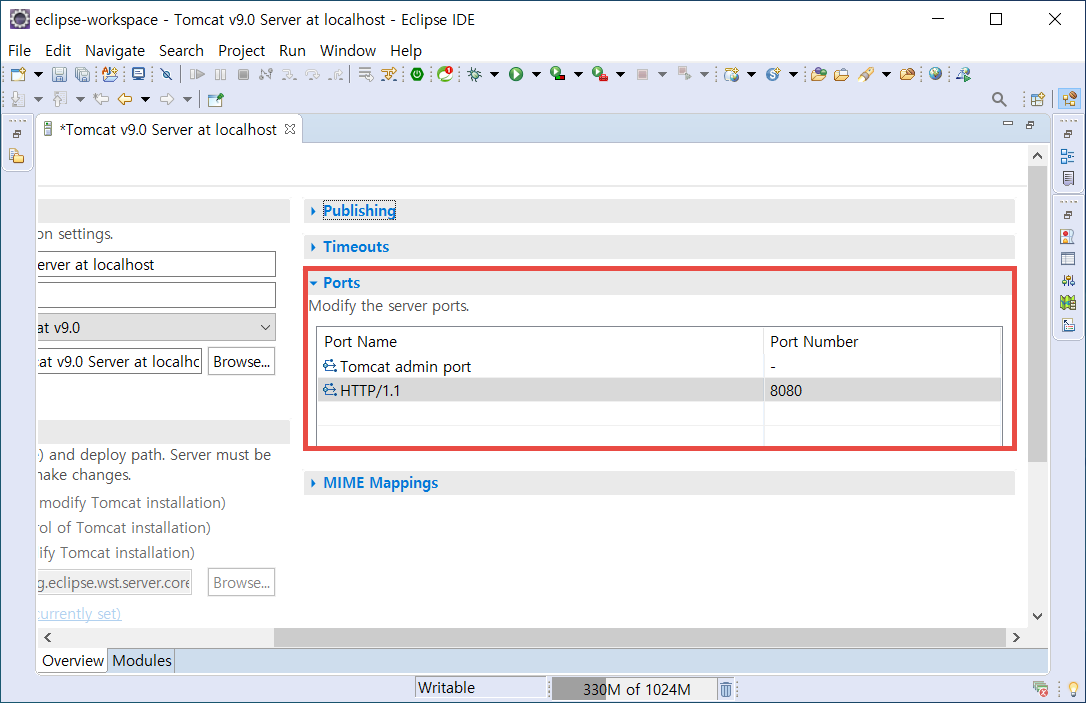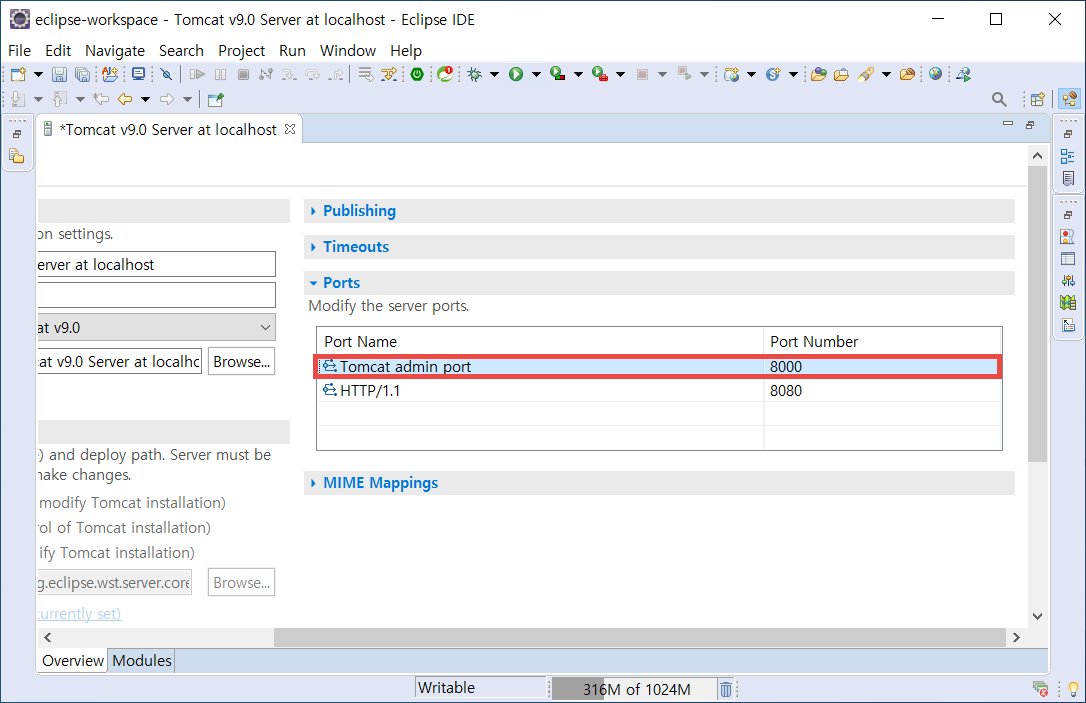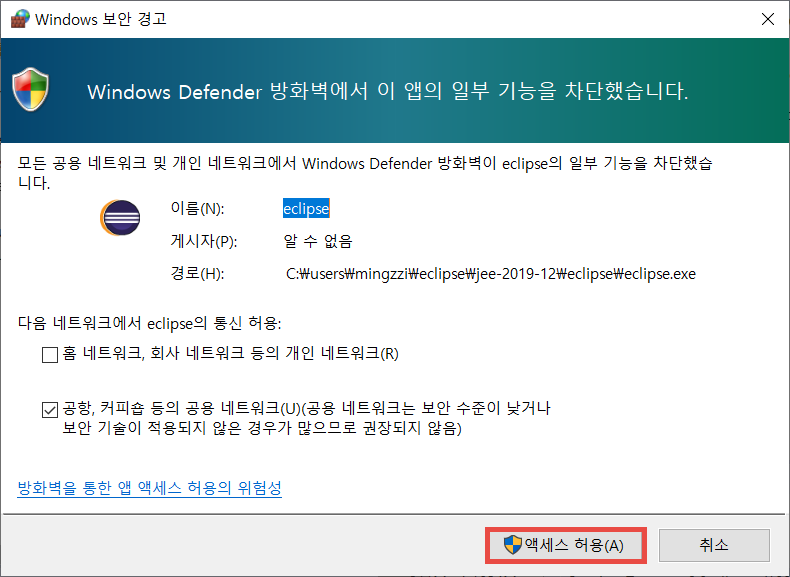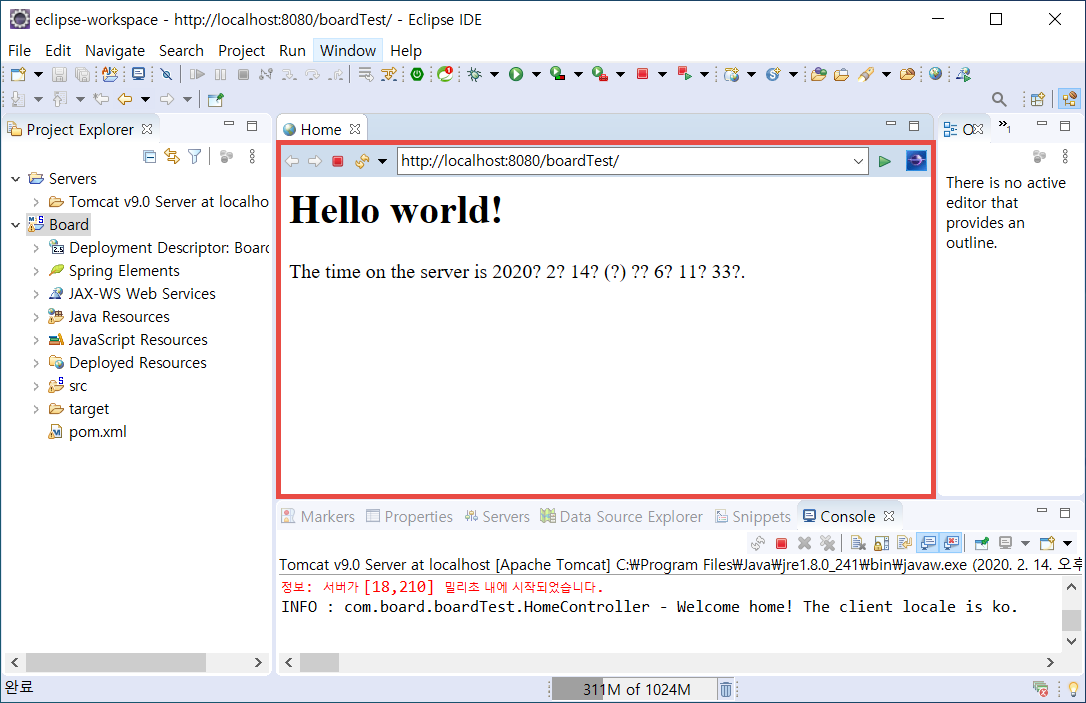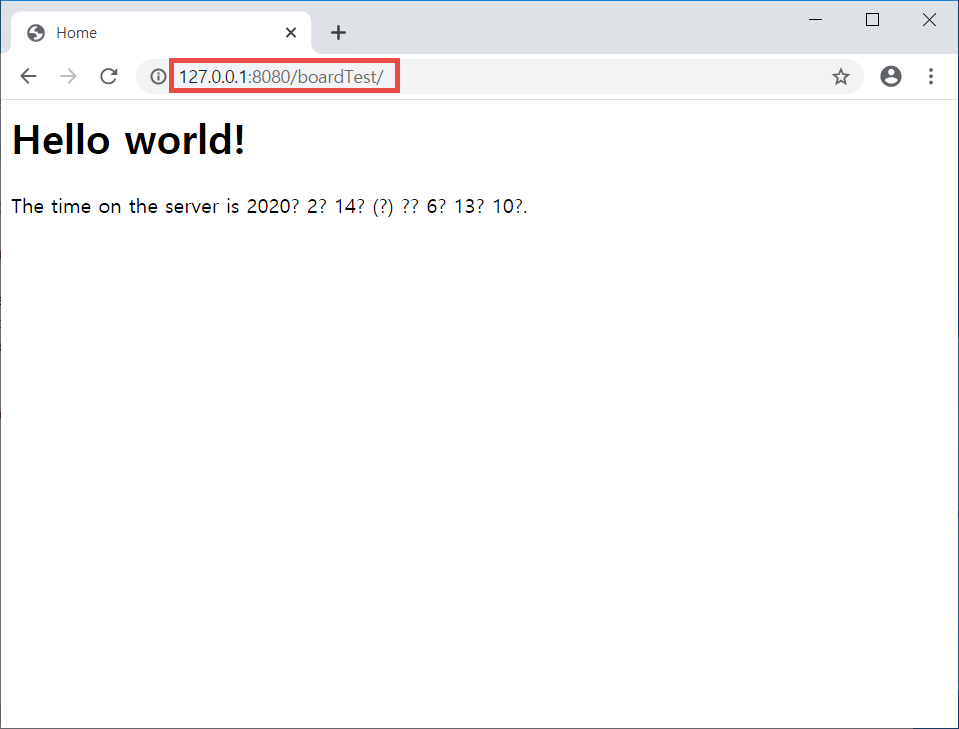많은 곳에서 Spring을 가지고 웹 개발을 한다고 한다. 나는 웹 개발은 PHP나 JSP, 그것도 거의 학교 과제 수준밖에 안해봤기 때문에 Spring은 전혀 모른다. 근데 구조 등을 알면 일할 때 편하지 않을까 싶어 게시판을 만들어 보려고 한다. 오늘은 게시판을 만들기 위하여 Spring을 구축하는 방법을 정리한다.
1. Eclipse 설치
먼저 Spring으로 웹 페이지를 개발하기 위해서는 Eclipse가 필요하다.
Eclipse는 아래 사이트에서 다운받을 수 있다.
사이트에 접속한 후, 아래와 같이 자신의 운영체제에 맞는 설치파일을 다운 받는다.
다운받은 설치파일을 실행하면 아래와 같은 창이 뜰텐데, 이 중 나는 두 번째에 있는 Eclipse IDE for Enterprise Java Developers를 선택했다.
설치 할 Eclipse를 선택하면 설치 창이 뜬다. 경로를 확인한 후 INSTALL 버튼을 클릭한다.
모든 설치가 끝나면 아래와 같이 LAUNCH 버튼이 나타날 것이다.
해당 버튼을 누르면 Eclipse가 실행 될 것이다.
만약 정상적으로 실행된다면 3. Spring Tools 설치로 넘어가면 되지만, 오류가 난다면 2. JAVA 설치를 해야 한다.
2. JAVA 설치
JAVA는 아래의 사이트에서 설치한다.
위의 사이트에 접속 해 아래와 같이 빨간색 버튼을 클릭하여 설치한다.
3. Spring Tools 설치
Eclipse를 실행하면 아래와 같이 workspace의 경로를 정할 수 있다.
나는 그냥 기본 경로로 두었다. 실행하면 초기 화면은 아래와 같다.
이제 Spring을 사용하기 위하여 Spring Tools를 설치해야 한다.
상단의 메뉴 중 Help > Eclipse Marketplace를 선택한다.
그 후 아래와 같이 sts를 검색하면 Spring Tools가 뜰 텐데, 나는 이 중 Spring Tools 3를 선택 해 주었다.
이 후 나오는 창에서는 Confirm과 I accept the terms of the license agreements 선택 후 Finish를 각각 클릭 해 준다.
그럼 Spring Tools의 설치가 끝난다.
4. Tomcat 설치
이제 웹 어플리케이션을 구동하기 위한 WAS(Web Application Server)를 설치 해 주어야 한다.
나는 Apache Tomcat을 선택했다.
설치 파일은 아래 링크에서 다운받을 수 있다.
해당 사이트에 접속하면 아래와 같을 것이다.
왼쪽의 Download 메뉴에서 설치 할 버전을 선택하면 되는데, 나는 Tomcat 9를 설치하기로 했다.
다음 페이지로 넘어가서 각 환경에 맞는 설치 파일을 다운받아 준다.
설치 파일을 실행한 후, 아래와 같이 Next를 계속 눌러 설치를 완료했다.
5. Eclipse 설정
Tomcat까지 설치가 완료 됬으면, Eclipse에서 구현한 웹 소스코드를 Tomcat을 통해 구동하기 위해 설정을 해주어야 한다.
상단의 메뉴 중 Windows > Preferences를 선택한다.
그럼 아래와 같은 창이 뜨는데, 여기에서 Server > Runtime Environments를 선택하고, Add를 눌러준다.
그 후, 자신이 선택 한 Tomcat의 버전을 선택하고 Next를 눌러준다. 나는 Tomcat 9.0을 설치했기 때문에 Apache Tomcat v9.0을 선택 해 주었다.
다음 화면에서는 Apache Tomcat이 설치되어 있는 경로를 설정 해 주어야 한다. 내 경우에는 C:\Program Files\Apache Software Foundation\Tomcat 9.0에 설치되어 있었다.
경로 설정 후 Finish를 누르면 아래와 같이 Runtime Environments에 Apache Tomcat v9.0이 들어가 있는 것을 확인할 수 있다.
그럼 Apply and Close를 눌러 적용 해 준다.
6. 프로젝트 생성하기
드디어 모든 환경 설정이 끝났다.
이제 프로젝트를 생성해야 한다.
File > New > Other를 선택 해 준다.
그럼 아래와 같은 창이 뜨는데, 여기에서 Spring > Spring Legacy Project를 선택하고 Next를 눌러준다.
다음 화면에서는 Project name과 Templates를 선택해야 한다.
나는 Project name은 Board로 했으며, Templates는 Persistence 아래의 Spring MVC Project로 설정 해 주면 된다.
다음 창에서는 top-level package를 설정 해 주어야 한다. com.mycompany.myapp과 같은 형태면 된다.
이 후 Finish를 누르면 아래와 같이 알림창이 뜰 텐데 그냥 Yes를 선택 해 주면 된다.
잠시 기다리면 왼쪽에 아래와 같이 프로젝트가 생성 된 것을 확인할 수 있다.
7. 실행
이제 실행을 해 Spring 첫 페이지가 나오면 성공이다.
프로젝트 이름에서 마우스 오른쪽 버튼 > Run As > Run on Server를 선택 해 준다.
그럼 아래와 같은 창이 뜰텐데, 여기에서 내가 설치한 Tomcat의 버전을 선택 해 주고 Finish를 눌러준다.
만약 여기서 정상적으로 Hello world!가 나온다면 이제 개발을 시작하면 된다.
내 경우에는, 아래와 같은 오류가 발생했다.
오류 메시지에서 ports are invalid라고 했으니 port 번호를 수정해야 하는 것 같다.
하단에서 Servers에서 해당 프로젝트의 서버를 더블클릭 해 준다.
그럼 아래와 같이 서버 설정 페이지가 뜰 것이다.
오른쪽에 보면 Ports가 있는데, 확인 해 보면 내 경우 Tomcat admin port에 아무 값이 설정되어 있지 않다.
그래서 해당 값을 8000으로 설정 해 준 후 Ctrl + s로 저장 해 주었다.
그 후 다시 마우스 오른쪽 버튼 > Run As > Run on Server을 통해 실행시켜 주면 아래와 같이 방화벽 경고가 나올 것이다.
아래의 액세스 허용을 선택 해 주면 아래와 같이 Hello world!를 확인할 수 있다.
또한 다른 웹 브라우저를 통해 접속하고 싶다면, Eclipse 창에서 접속 주소를 확인 후 웹 브라우저의 주소창에 입력 해 주면 된다.