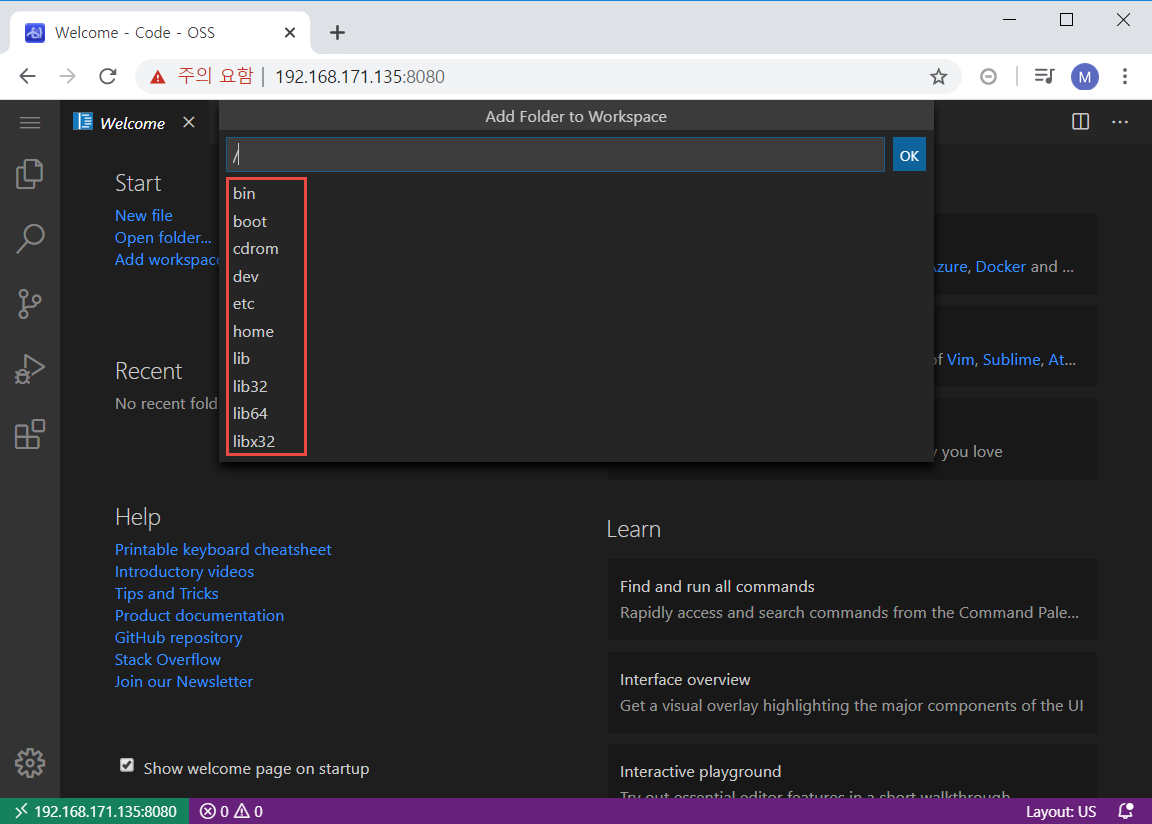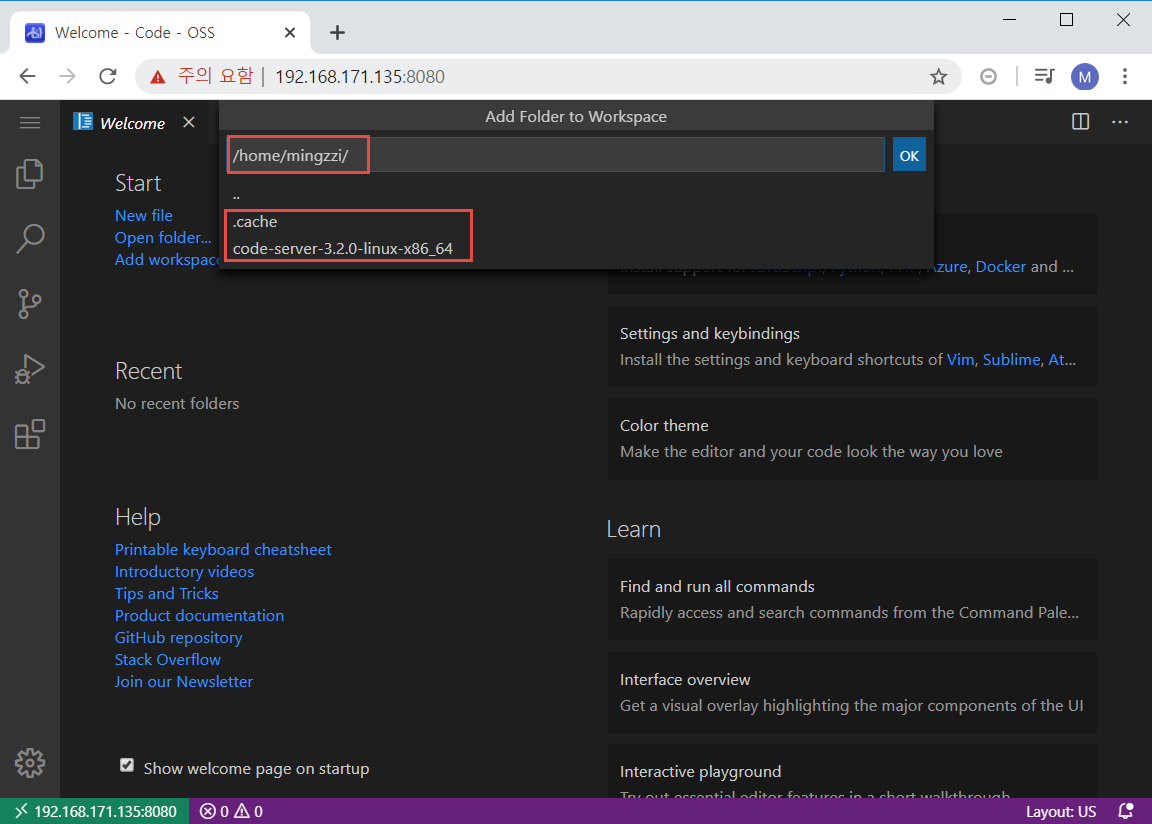회사에서 일하다 보면 Xshell은 설치할 수 없는데 원격 서버에서 뭔가 테스트용 코드를 짜야 할 일이 생긴다. 그래서 찾아보게 된 code-server이다.
code-server를 사용하면 리눅스 서버에 VSCode를 띄우고, 이를 웹 브라우저를 사용하여 접속할 수 있도록 해 준다.
때문에 노트북 뿐만 아니라, 태블릿이나 휴대폰으로도 원격 서버에 접속 해 파일을 생성하고, 개발을 할 수 있다.
하지만 쉘을 실행한 것이 아니기 때문에 명령어를 실행 할 수는 없다.
그래도 굳이 xshell이나 putty를 설치하지 않고도 웹 브라우저 만으로 파일을 생성하고 수정할 수 있기 때문에 편리하다.
설치 방법 또한 매우 간단하다.
code-server Github Repository에서 code-server를 다운받을 수 있다.
링크에 접속해서 아래를 확인 해 보면 아래와 같이 Releases가 있다.
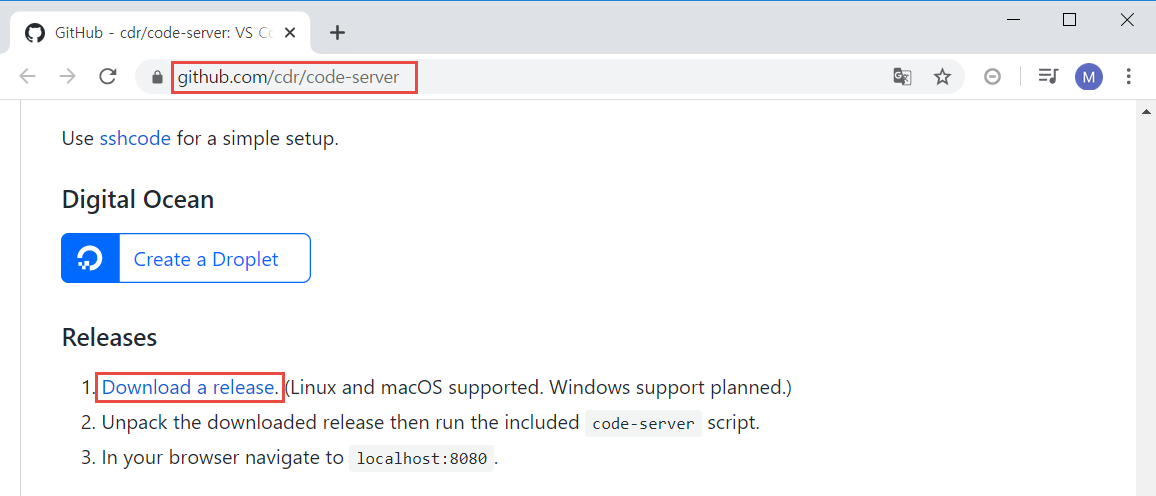
여기서 Download a release.를 선택하면 최신 code-server를 다운받을 수 있다.
내가 다운받은 버전은 3.2.0이다.
여러 부분이 바뀌었다고 하는데, 나는 아래 표시 한 부분을 뒤늦게 발견하는 바람에 조금 삽질을 했다 ㅠㅠ
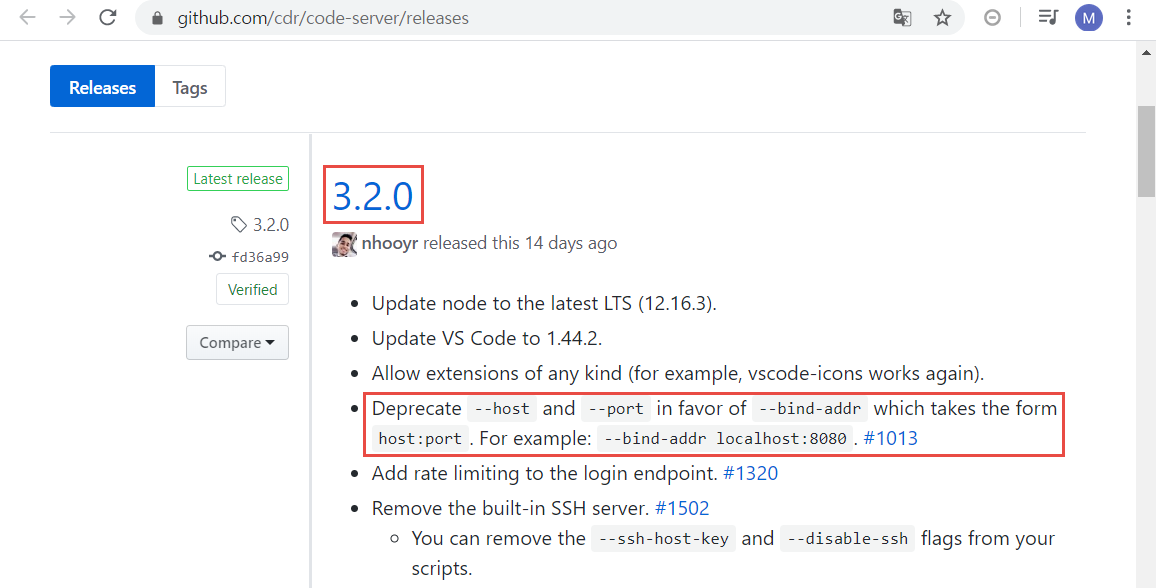
파일이 여러개 있을텐데, 여기서 내 환경에 맞는 파일을 다운받으면 된다.
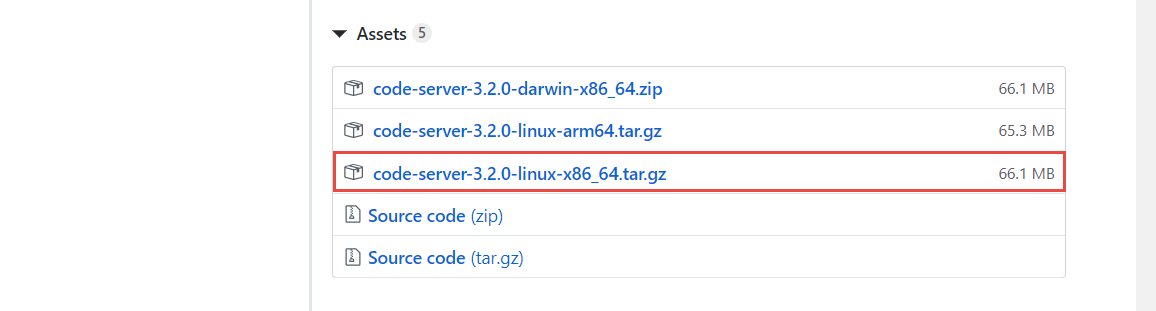
나는 Ubuntu 20.04 64bit를 사용했기 때문에 code-server-3.2.0-linux-x86-64.tar.gz를 다운받기로 했다. 해당 파일에서 마우스 오른쪽 버튼 > 링크 주소 복사를 선택한다.
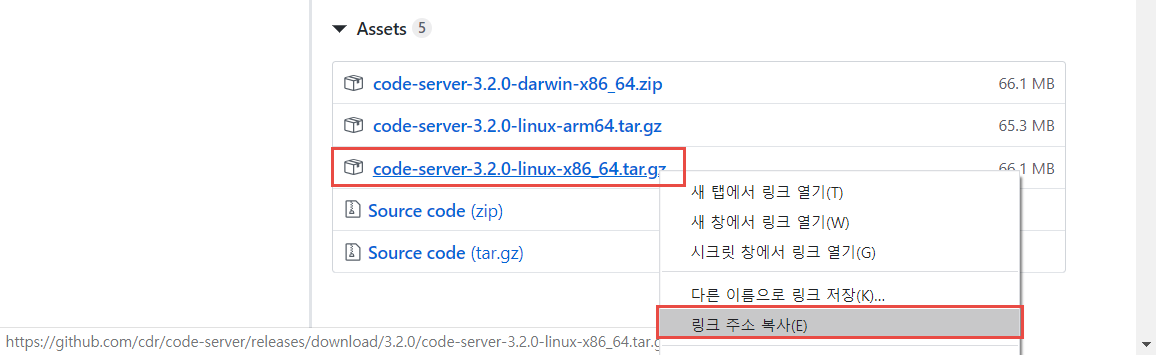
그 후 리눅스 서버로 돌아와서 아래의 명령어를 입력 해 파일을 다운받는다.
|
|
그러면 위와 같이 파일을 다운받을 수 있다. 다운받은 파일이 압축되어 있으므로 압축을 풀어야 한다.
|
|
압축을 풀고 해당 디렉터리로 들어 가 보면 code-server라는 바이너리가 있다.
만약 바이너리에 실행 권한이 없는 상태라면 아래의 명령어를 통해 실행 권한을 주어야 한다.
|
|
이제 code-server 바이너리를 실행시키면 웹 브라우저를 통해 원격 서버에 접속할 수 있을 것이다.
그런데 만약 원격 서버가 오픈되어 있는 경우라면, 불특정 다수가 해당 서버에 접속해서 아무 파일이나 막 생성할 수 있다.
때문에 접속하기 위한 패스워드를 설정 해 주어야 한다.
|
|
cat ~/.bashrc를 통해 .bashrc 파일을 확인 해 보면 가장 아래쪽에 내가 입력 한 패스워드가 들어가 있을 것이다.
마지막으로 접속을 위해 사용 할 포트를 열어 주어야 한다.
만약 웹 개발을 한다면 80 포트를 기본적으로 사용하기 때문에 code-server는 8080 포트를 사용하기로 했다.
|
|
위와 같이 포트를 열어 준 후 ./code-server --bind-addr [원격서버 IP 주소]:[사용할 포트]의 형태로 바이너리를 실행한다.
|
|
정상적으로 실행이 됬다면, 웹 브라우저를 이용하여 http://IP_Address:Port로 접속한다.
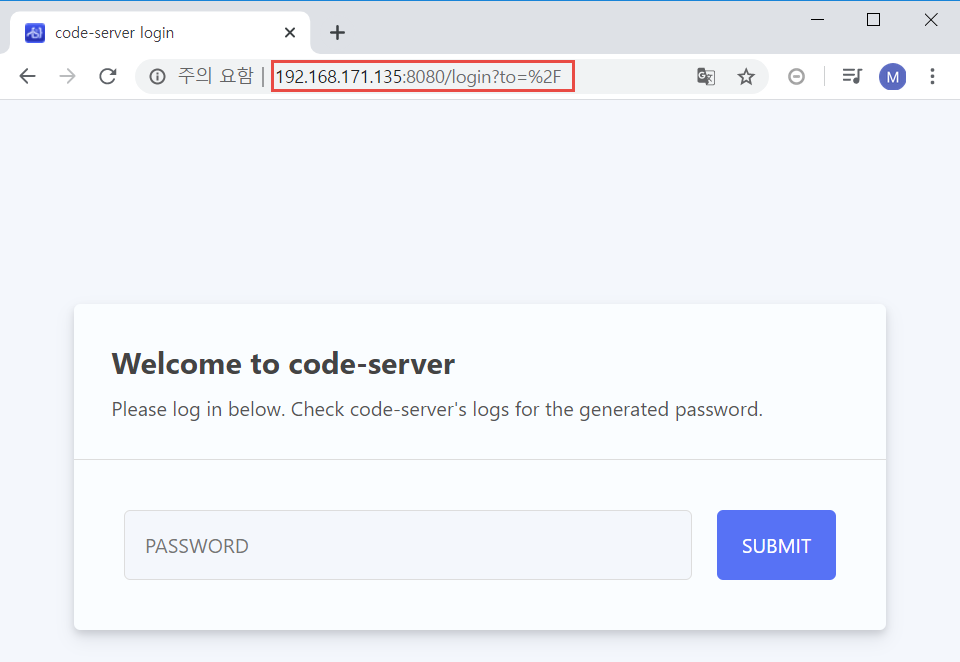
패스워드를 설정 했다면 위와 같은 화면이 나올 것이고, 하지 않았다면 아래의 화면이 나타난다. 패스워드를 설정 한 경우에는 패스워드를 입력하면 아래의 페이지로 이동한다. 이제 이를 활용 해 파일이나 디렉터리를 생성하고 개발을 하면 된다!
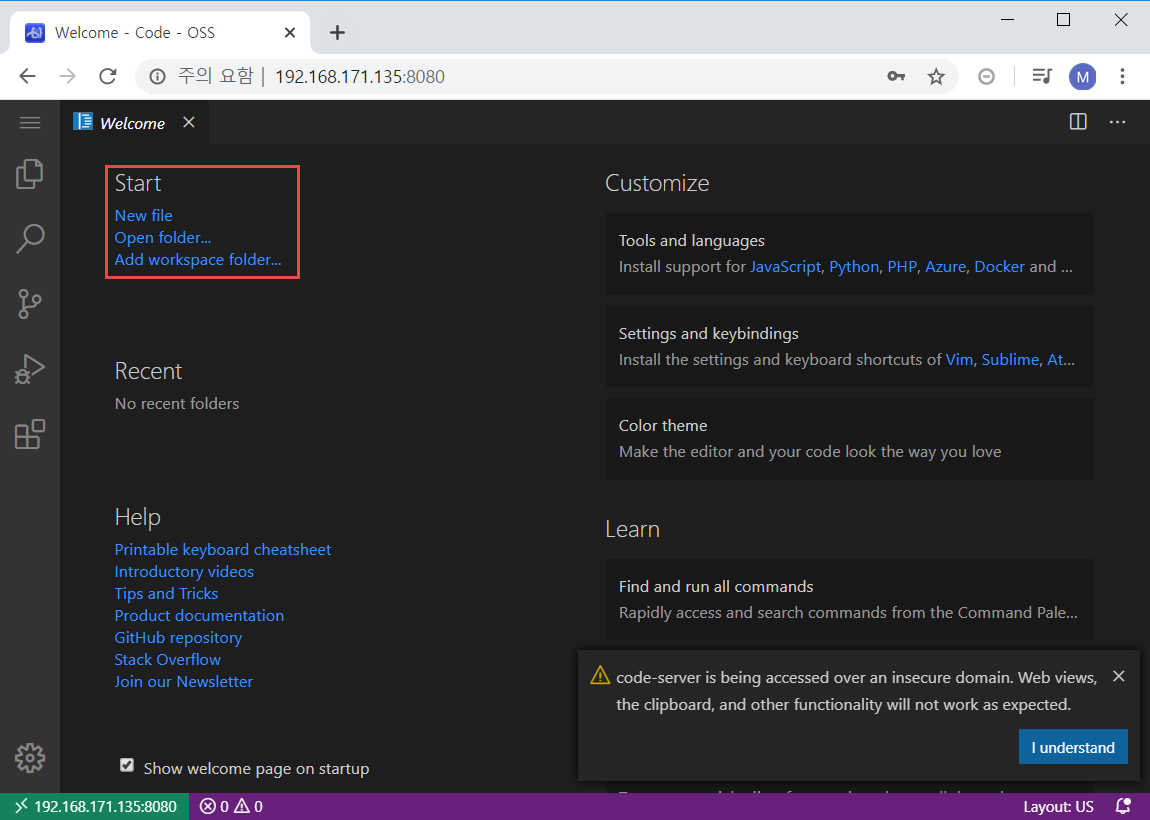
내가 놀랐던 점은 디렉터리 이동도 매우 쉬웠다는 거다.
위의 메뉴에서 Add workspace folder...를 선택하면 아래처럼 /root/와 함께 주소창(?)이 생성된다.
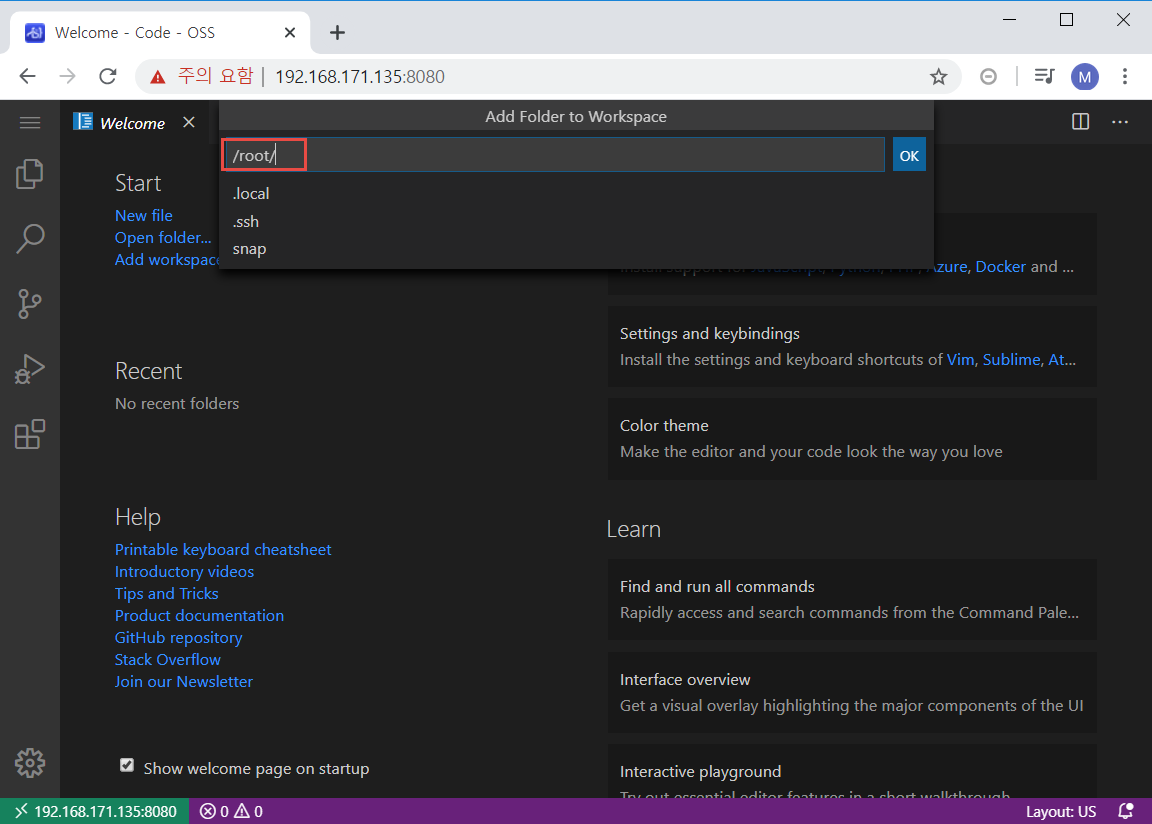
이 주소창에 내가 원하는 경로를 입력하면 해당 경로 하위에 있는 파일이나 디렉터리가 출력되어, 굳이 경로를 외우지 않아도 쉽게 디렉터리를 이동할 수 있다!